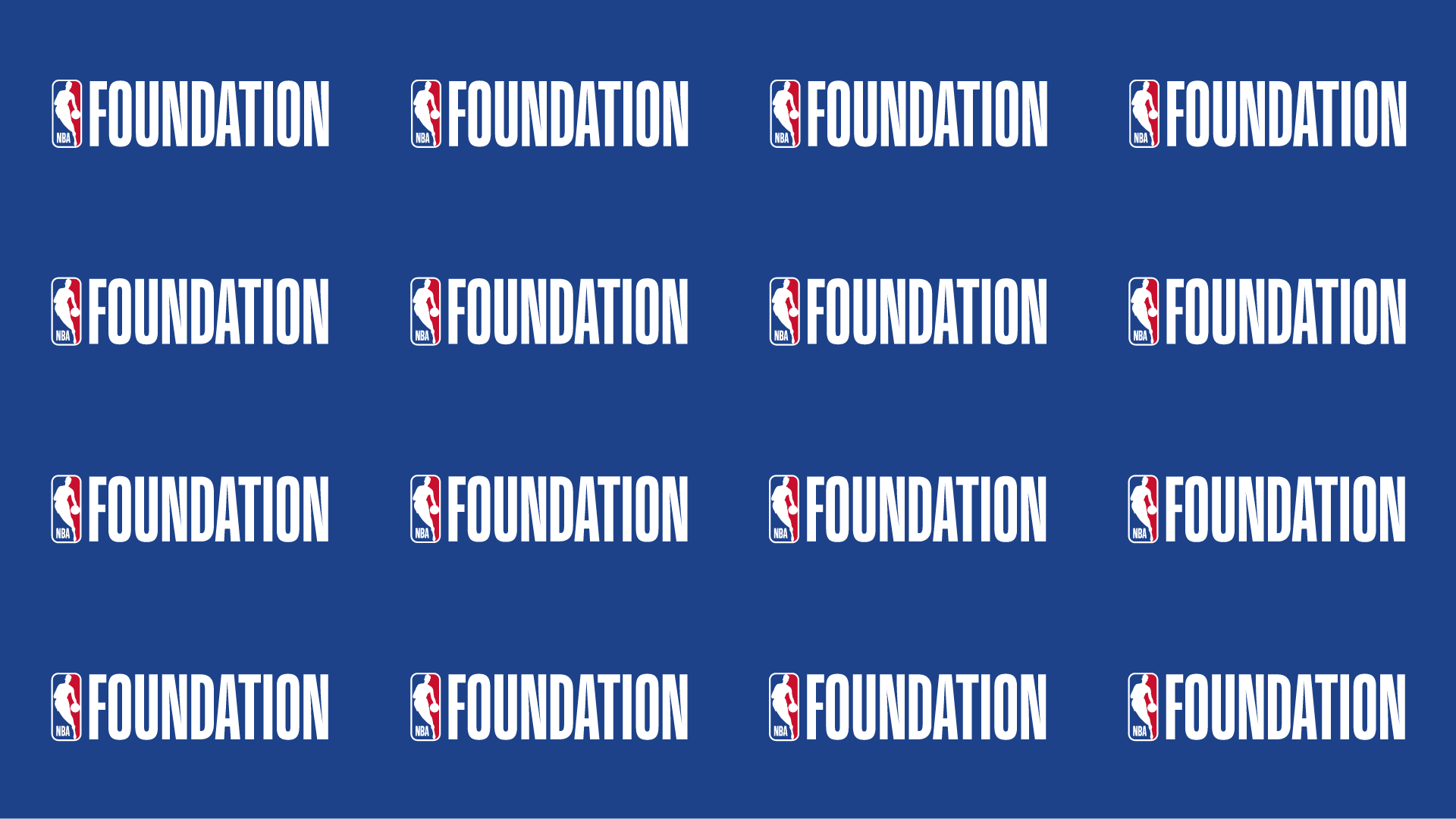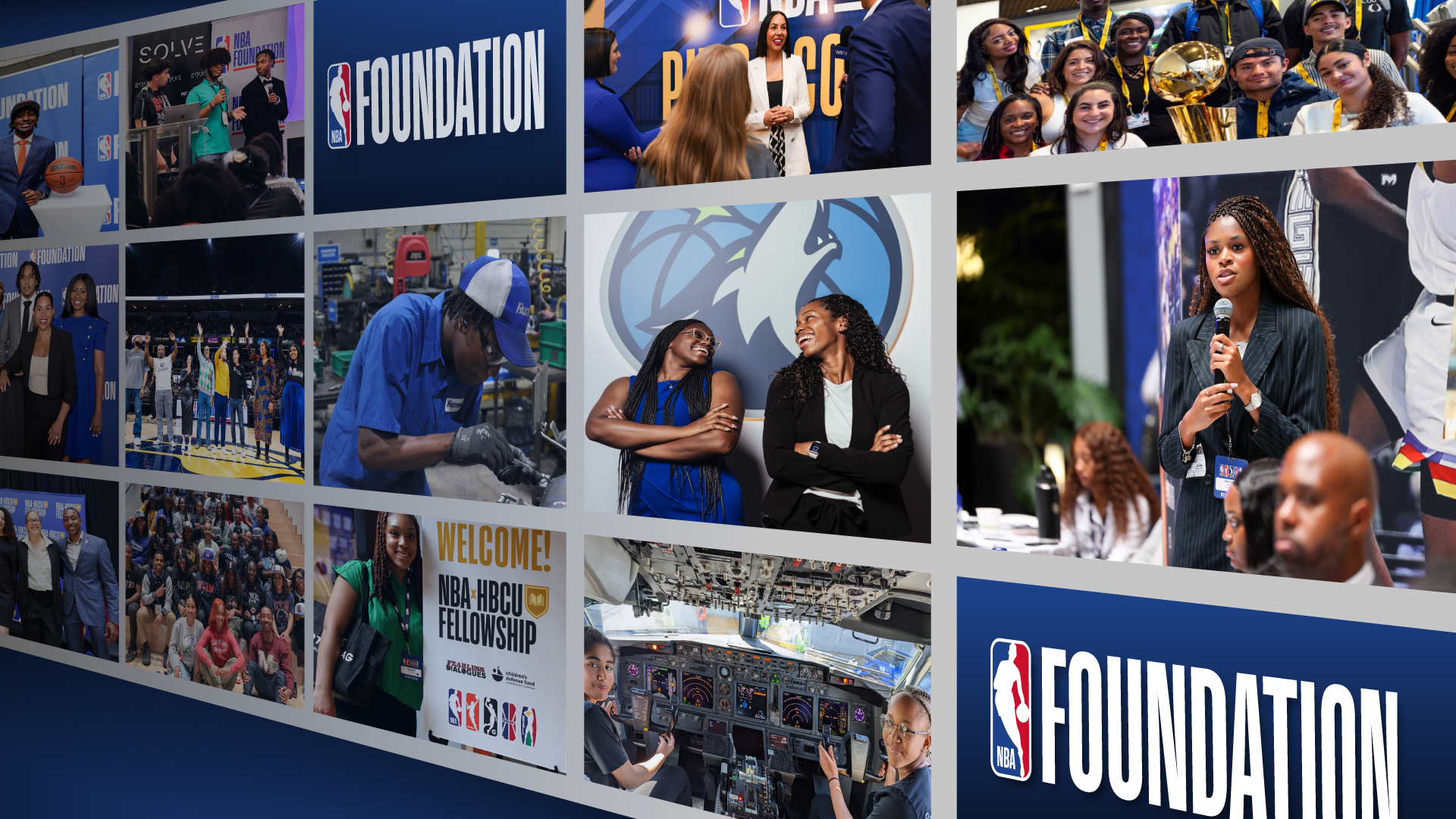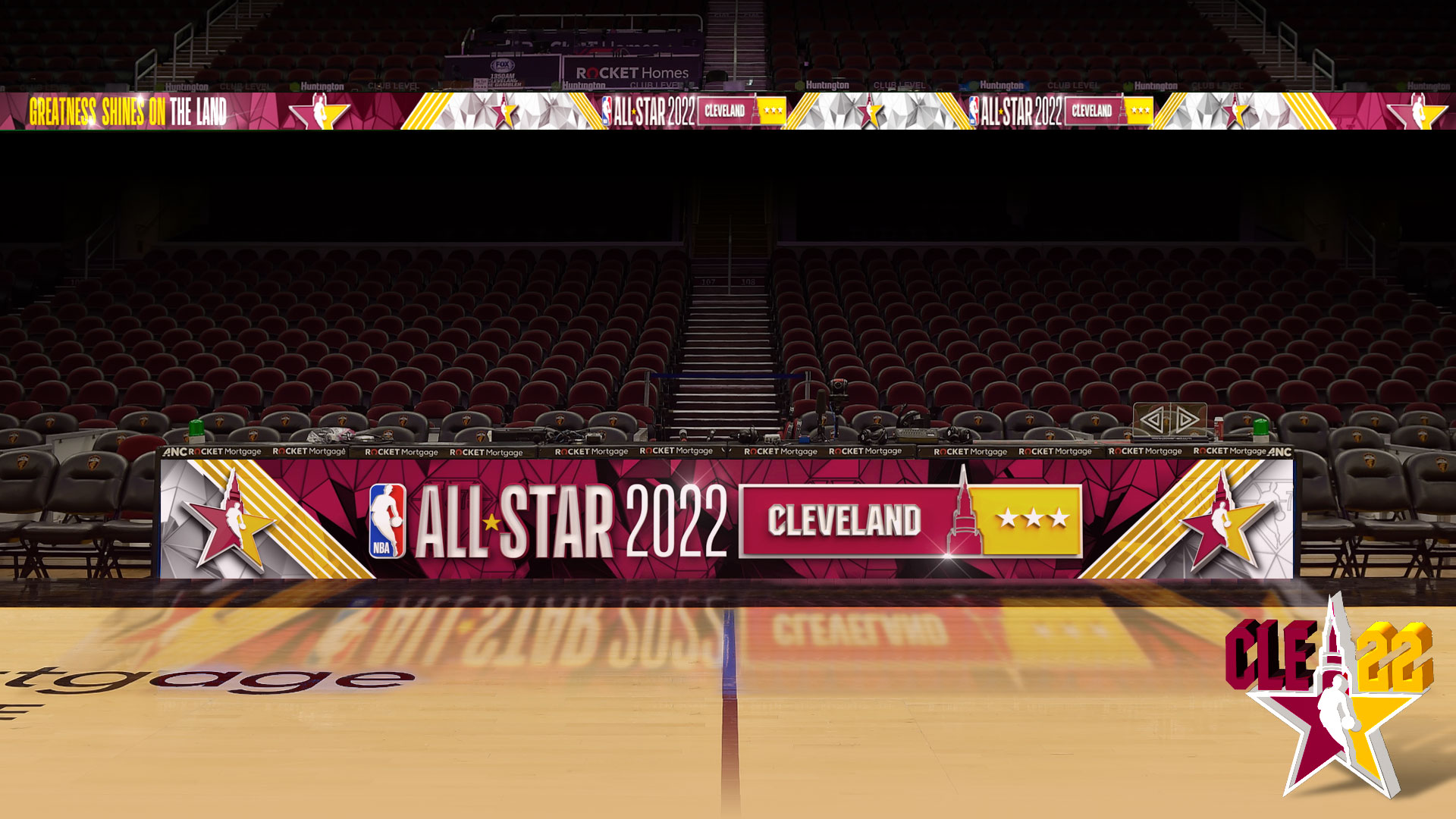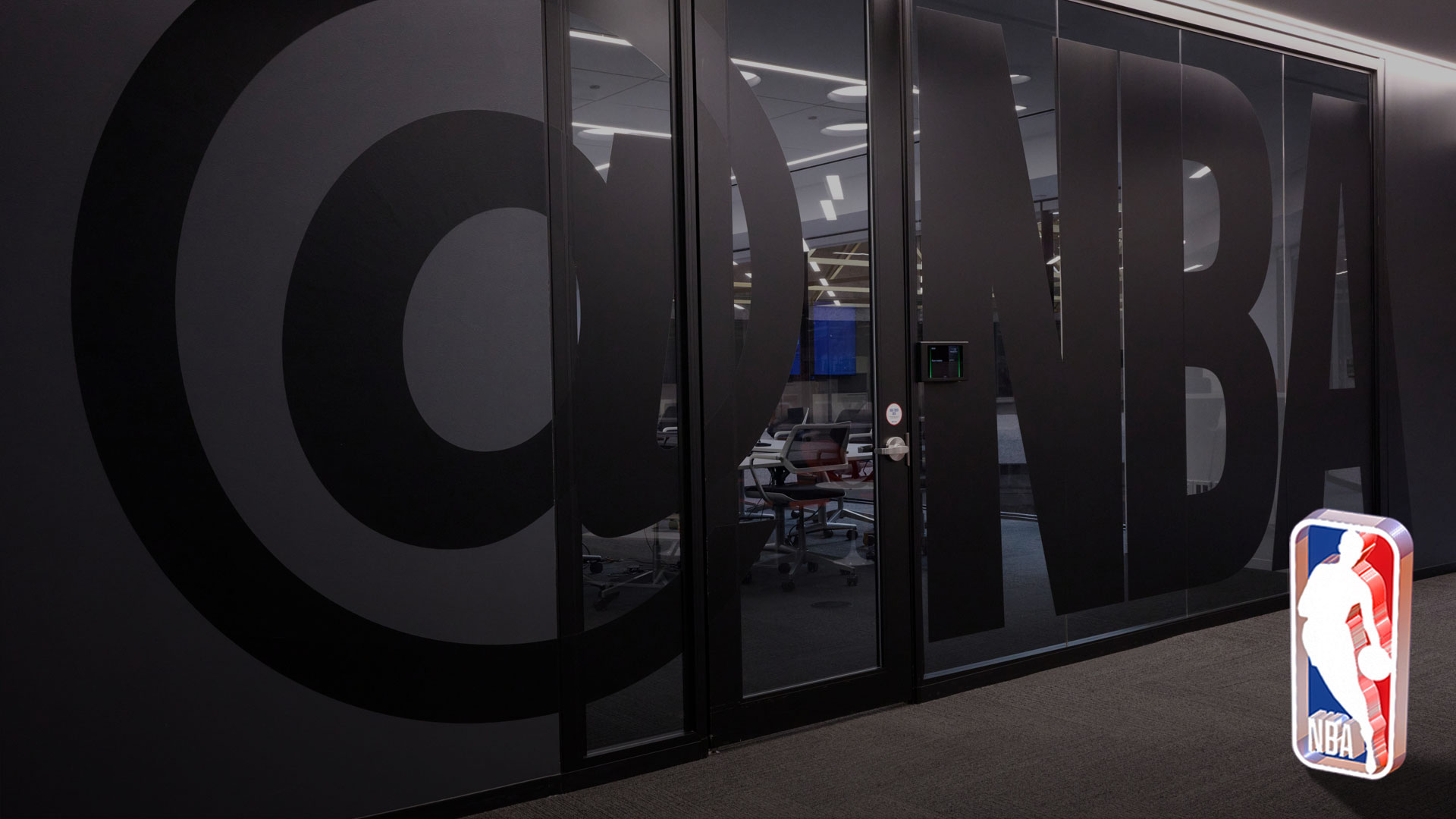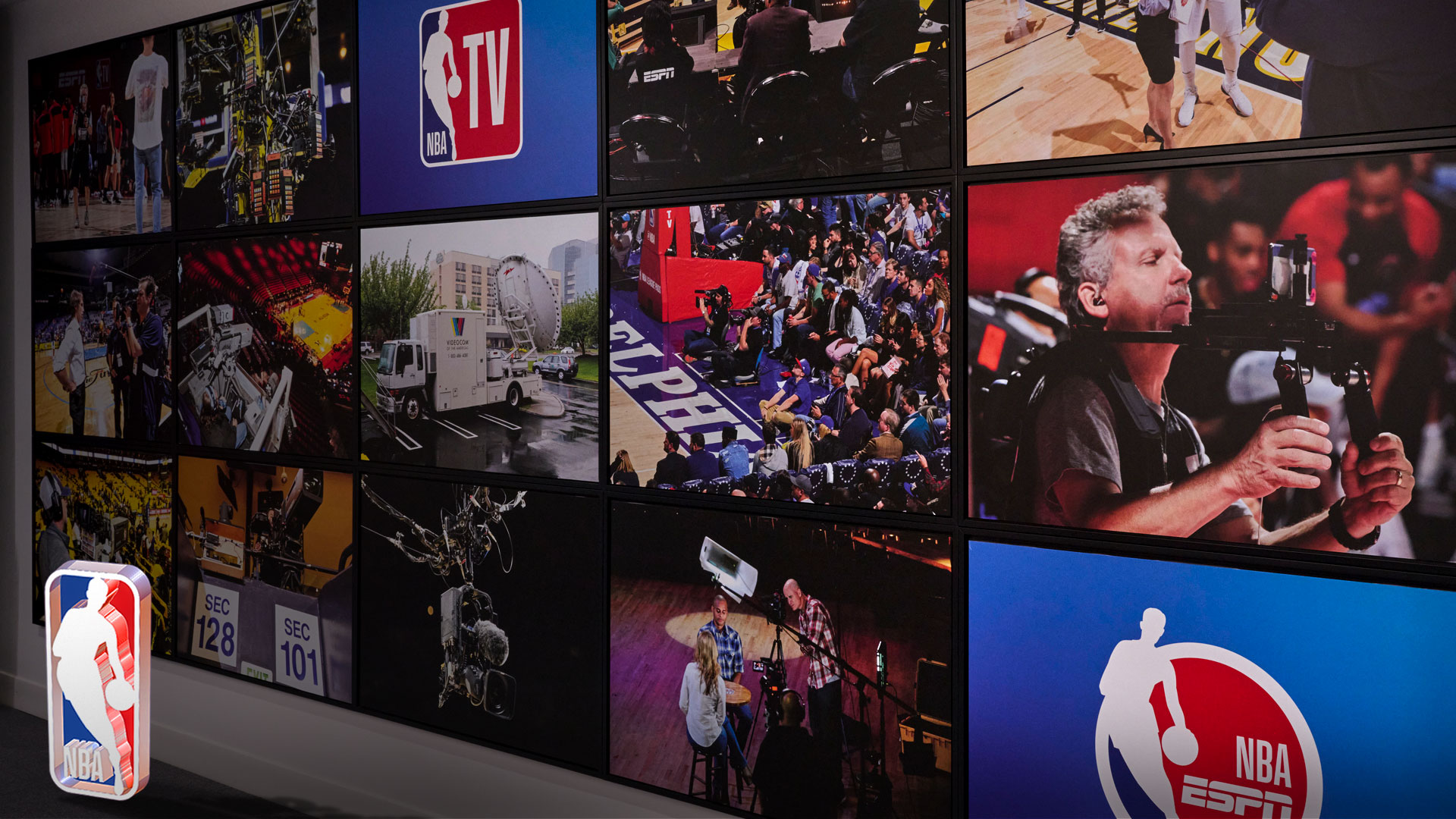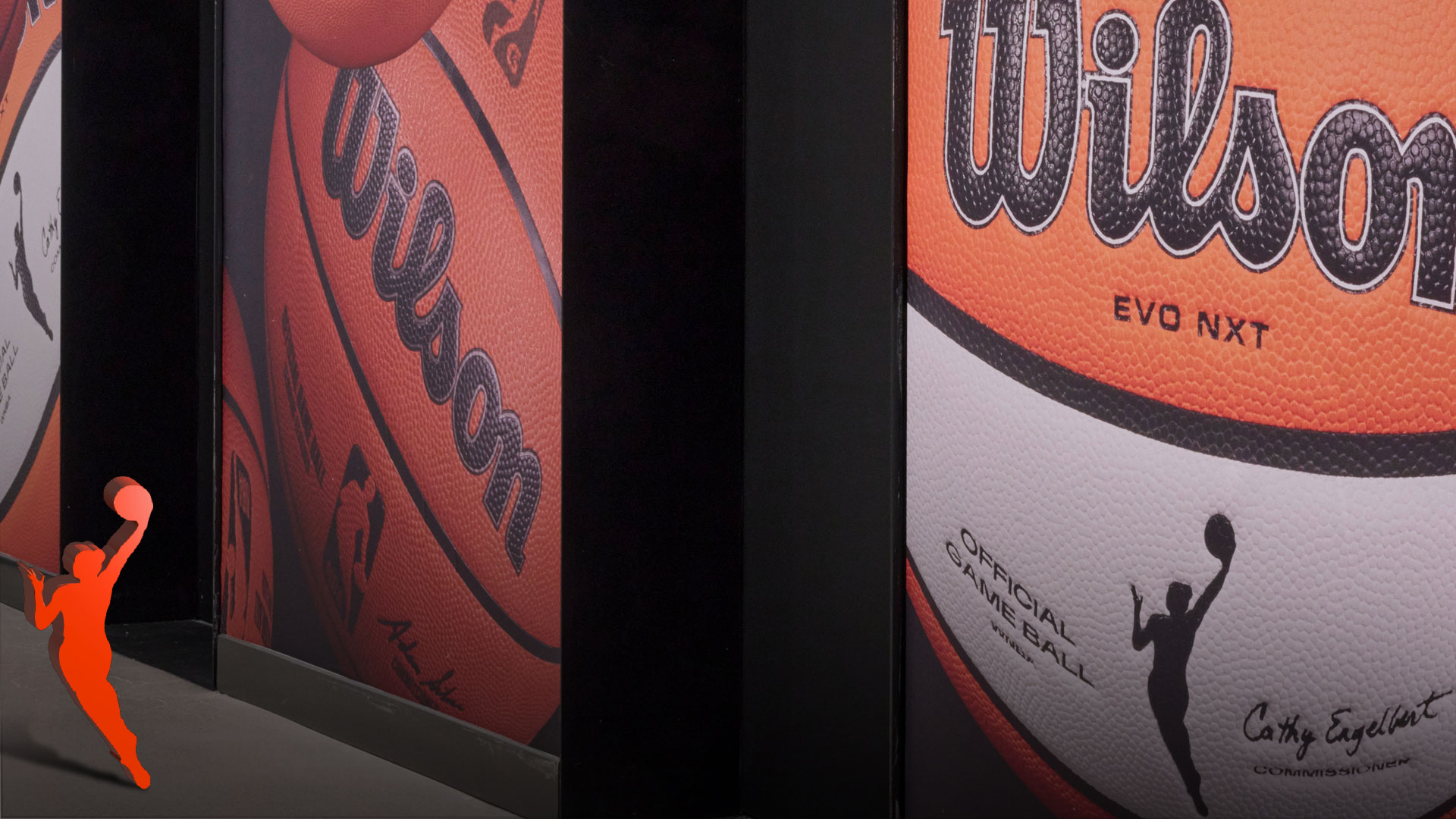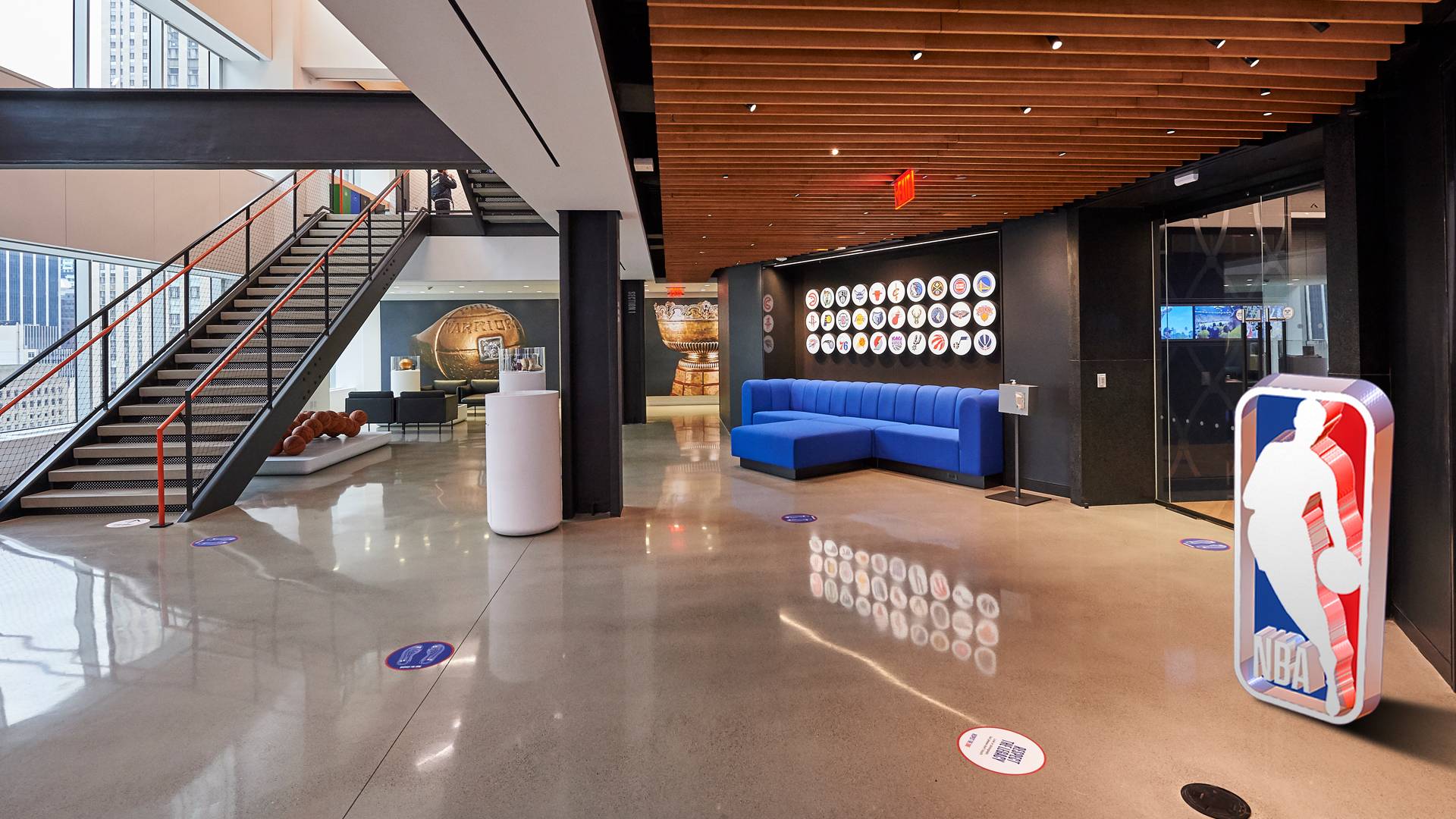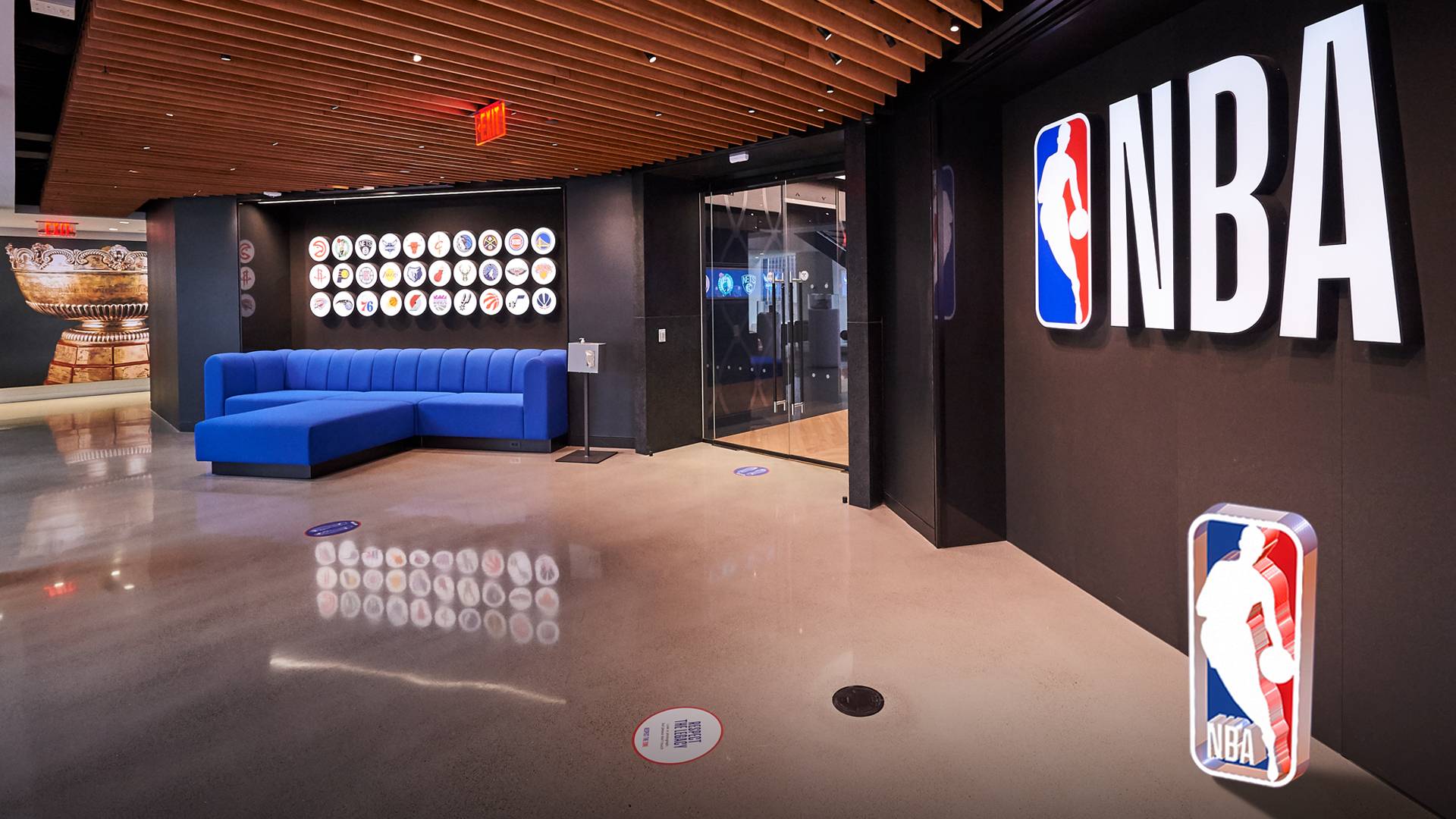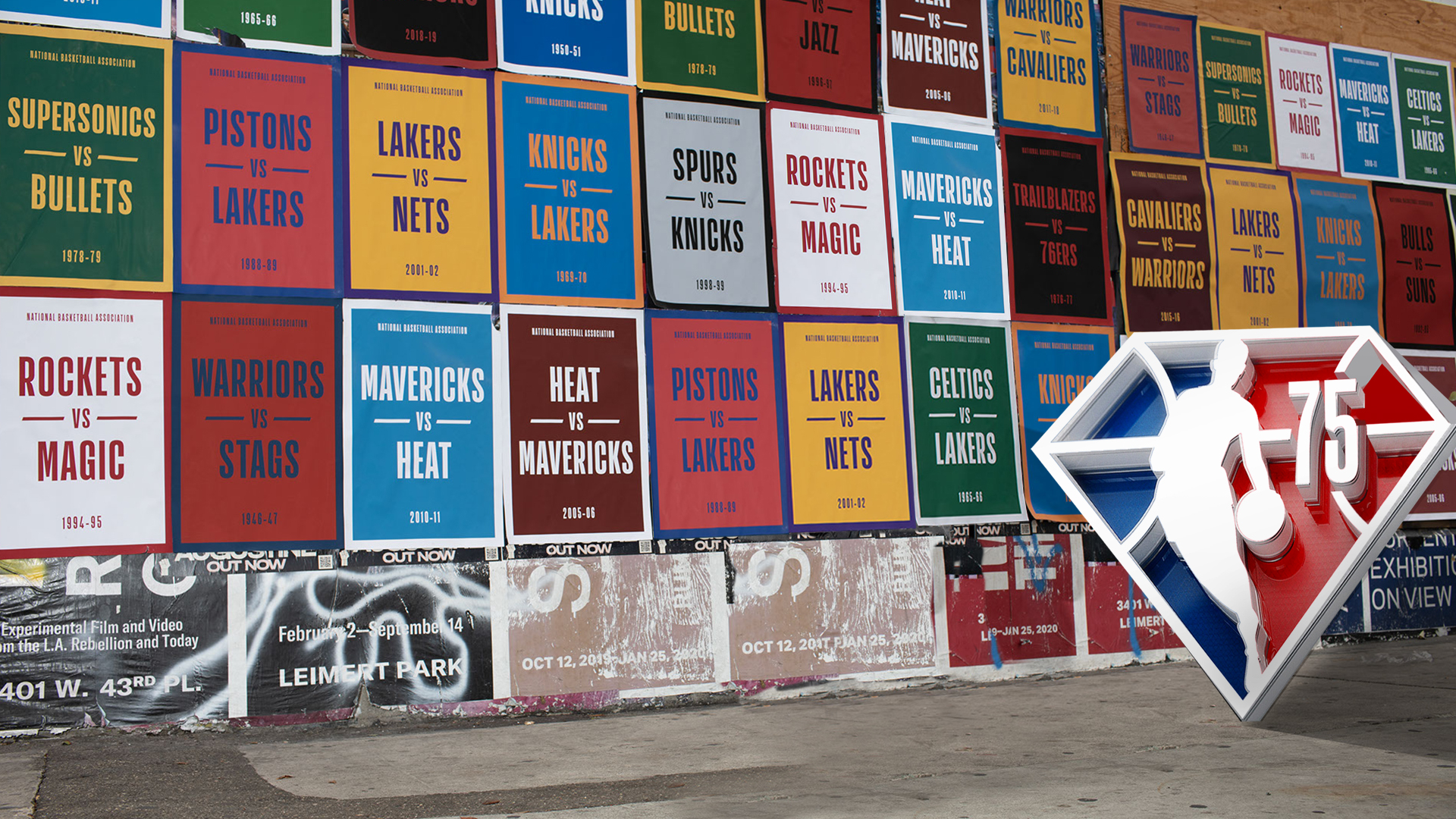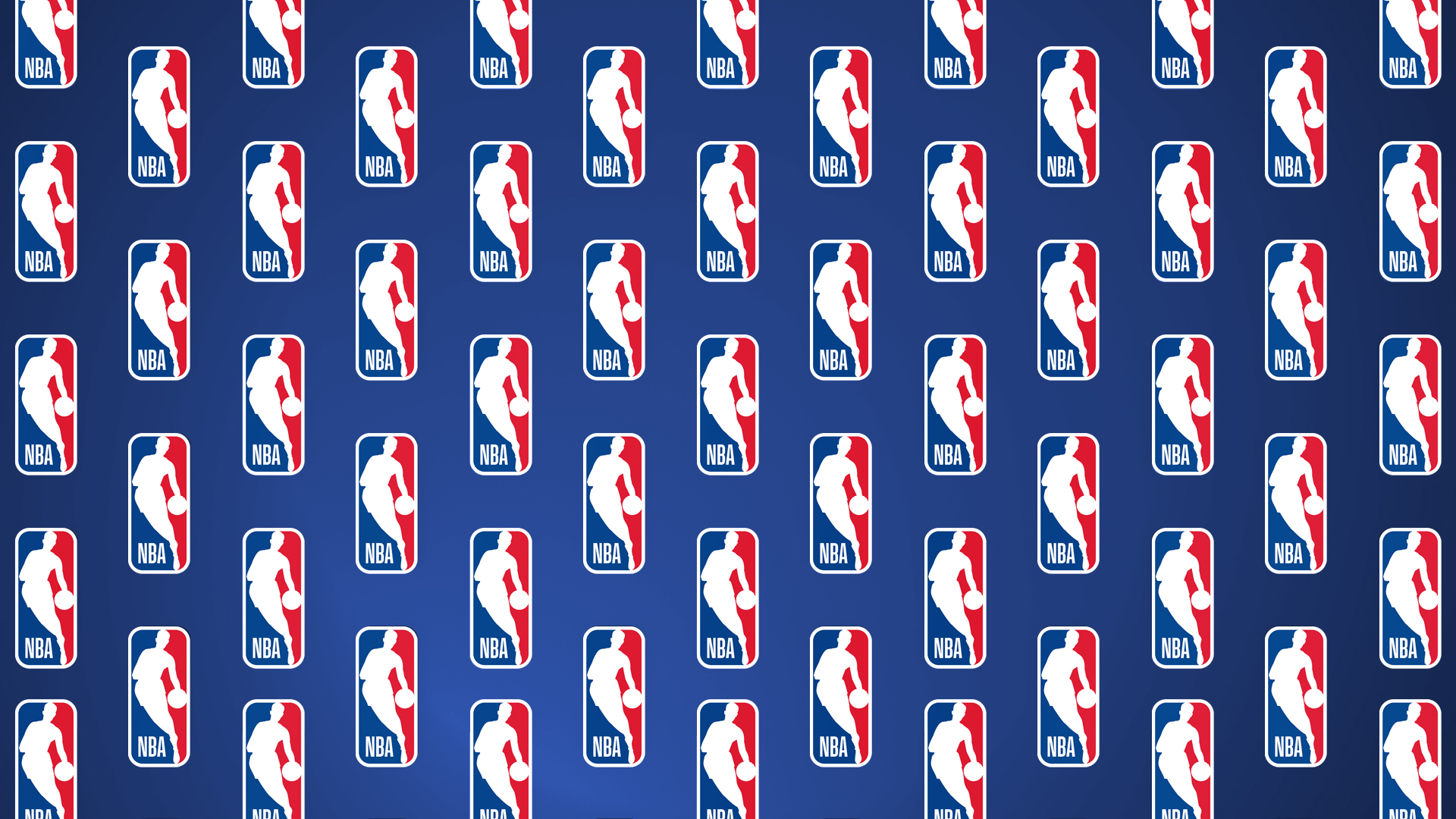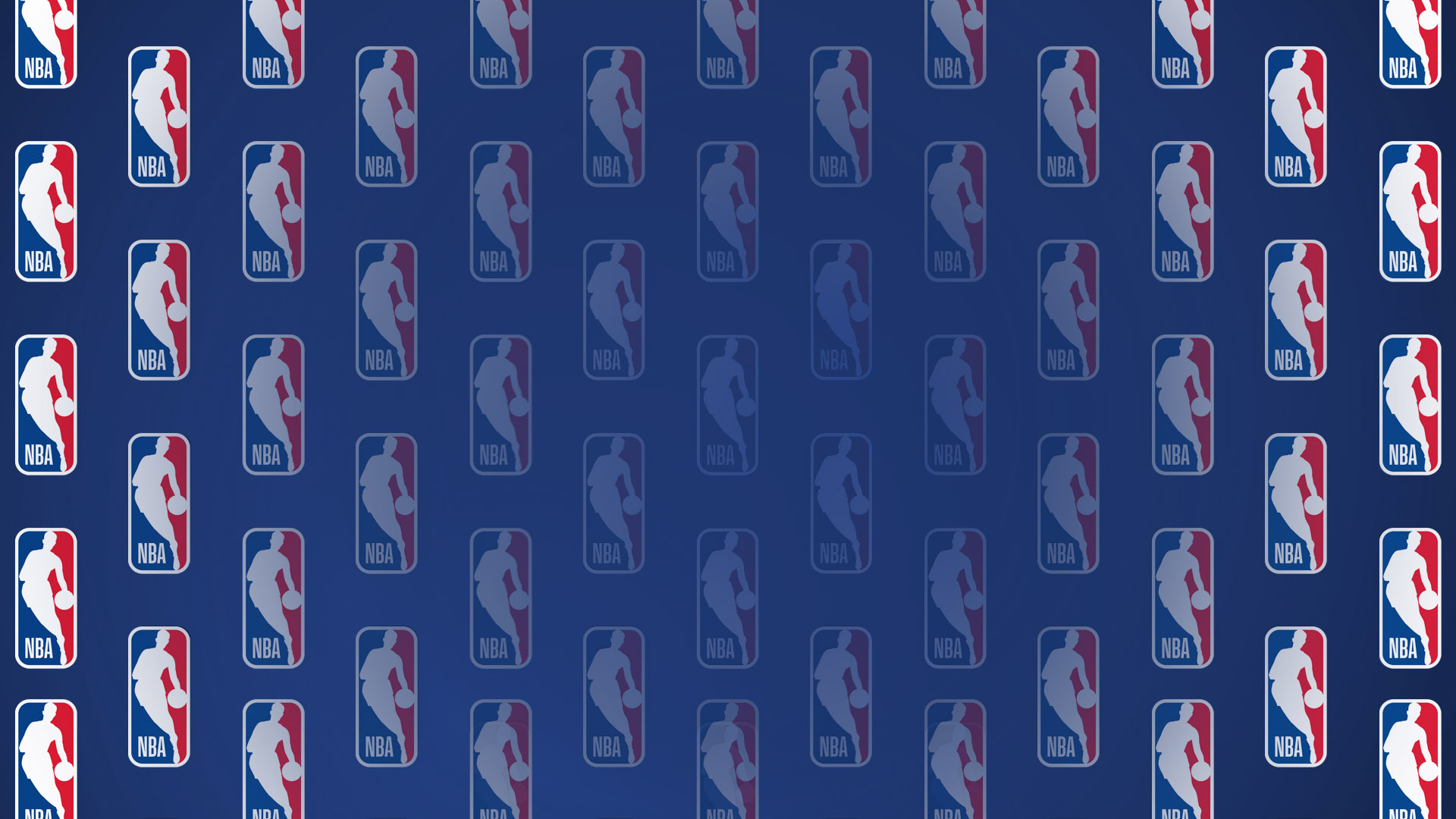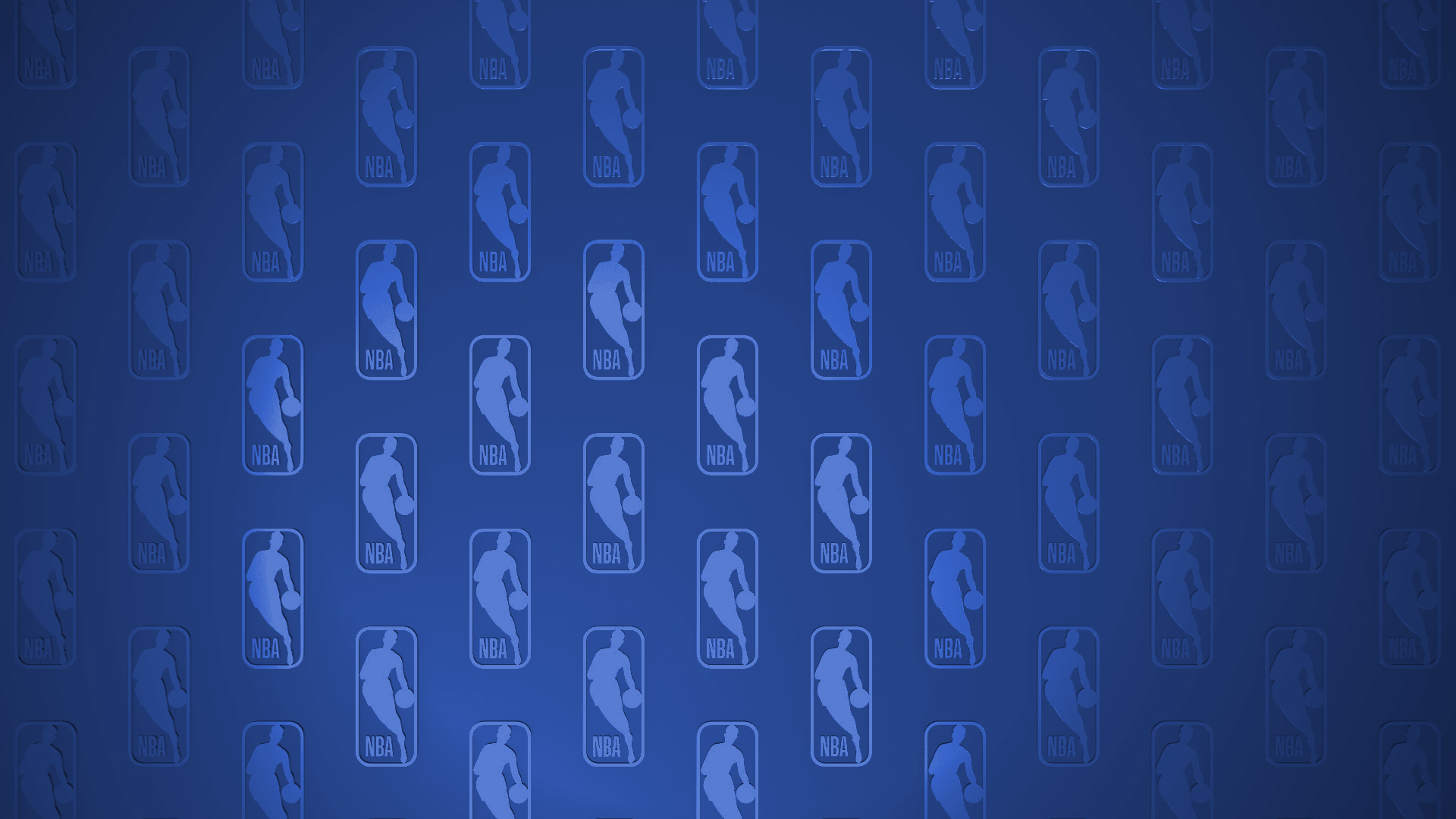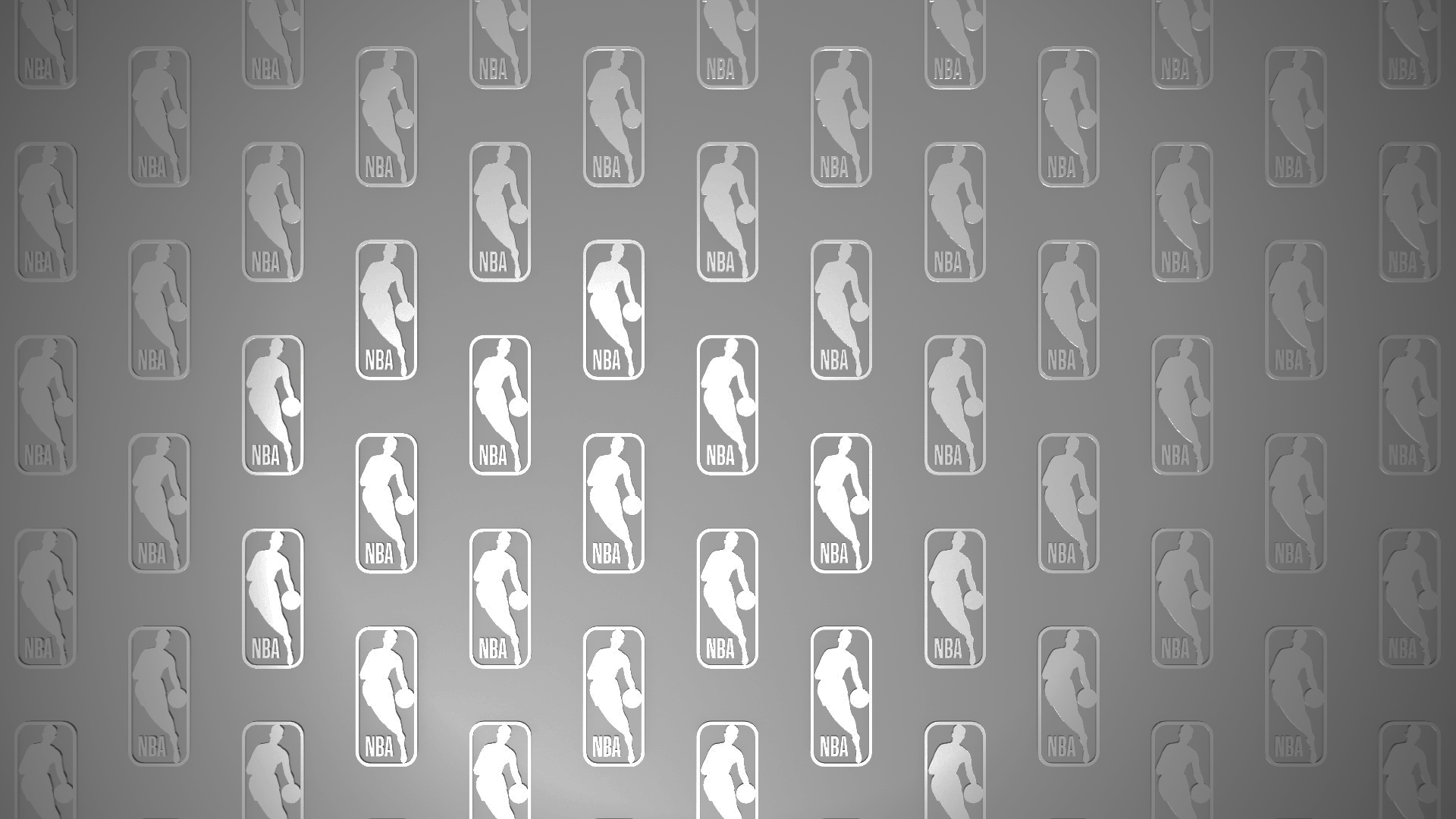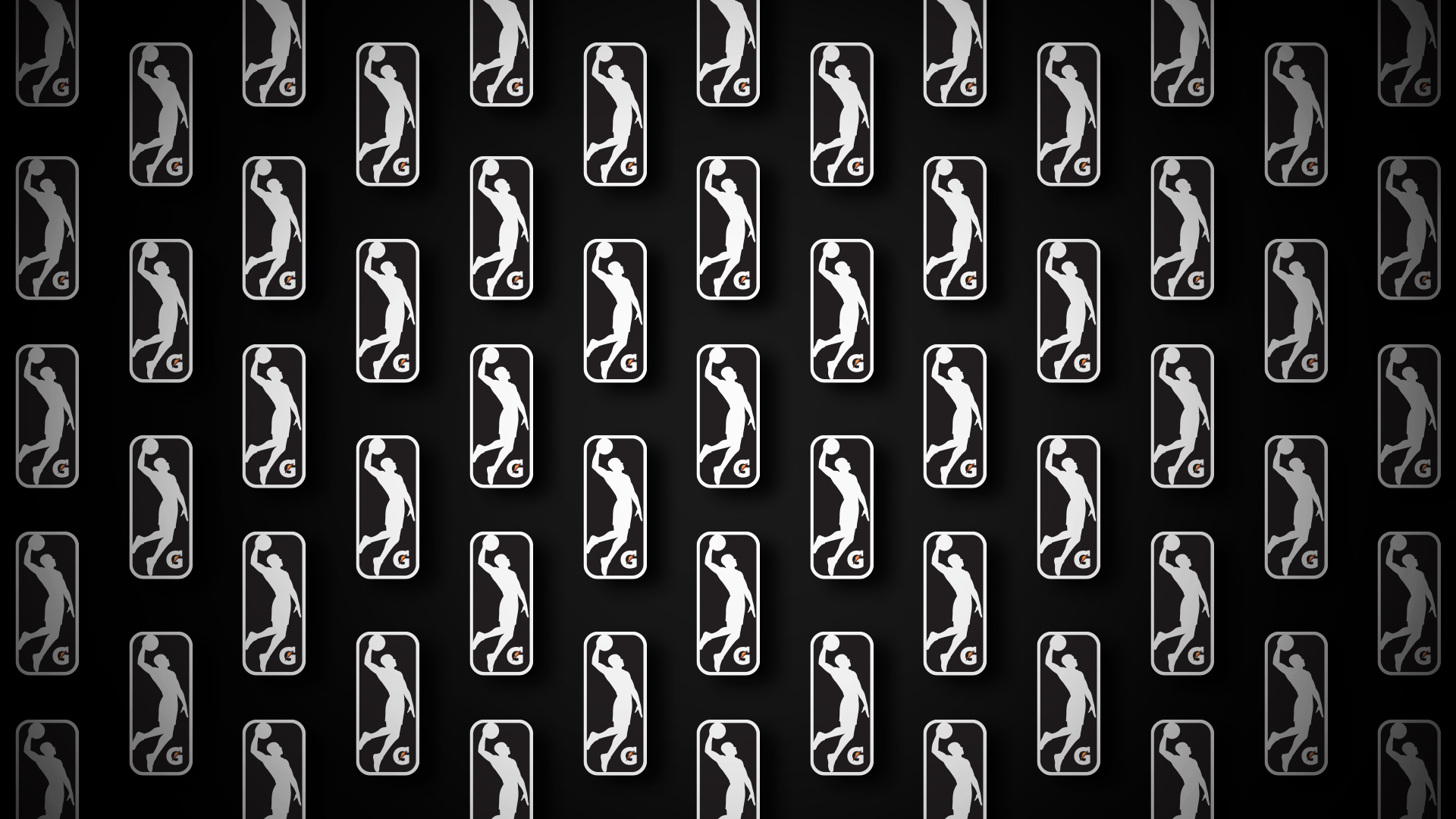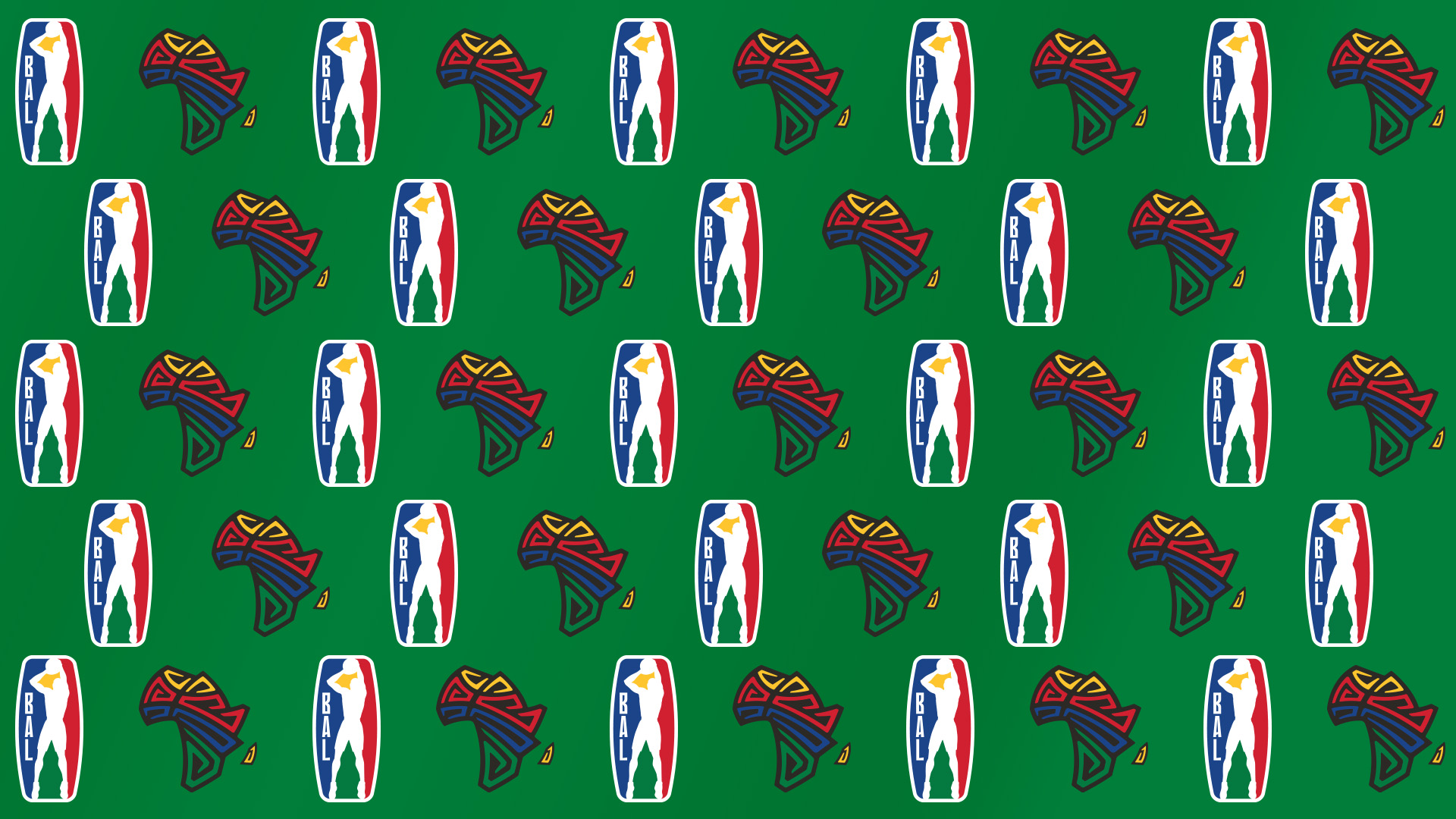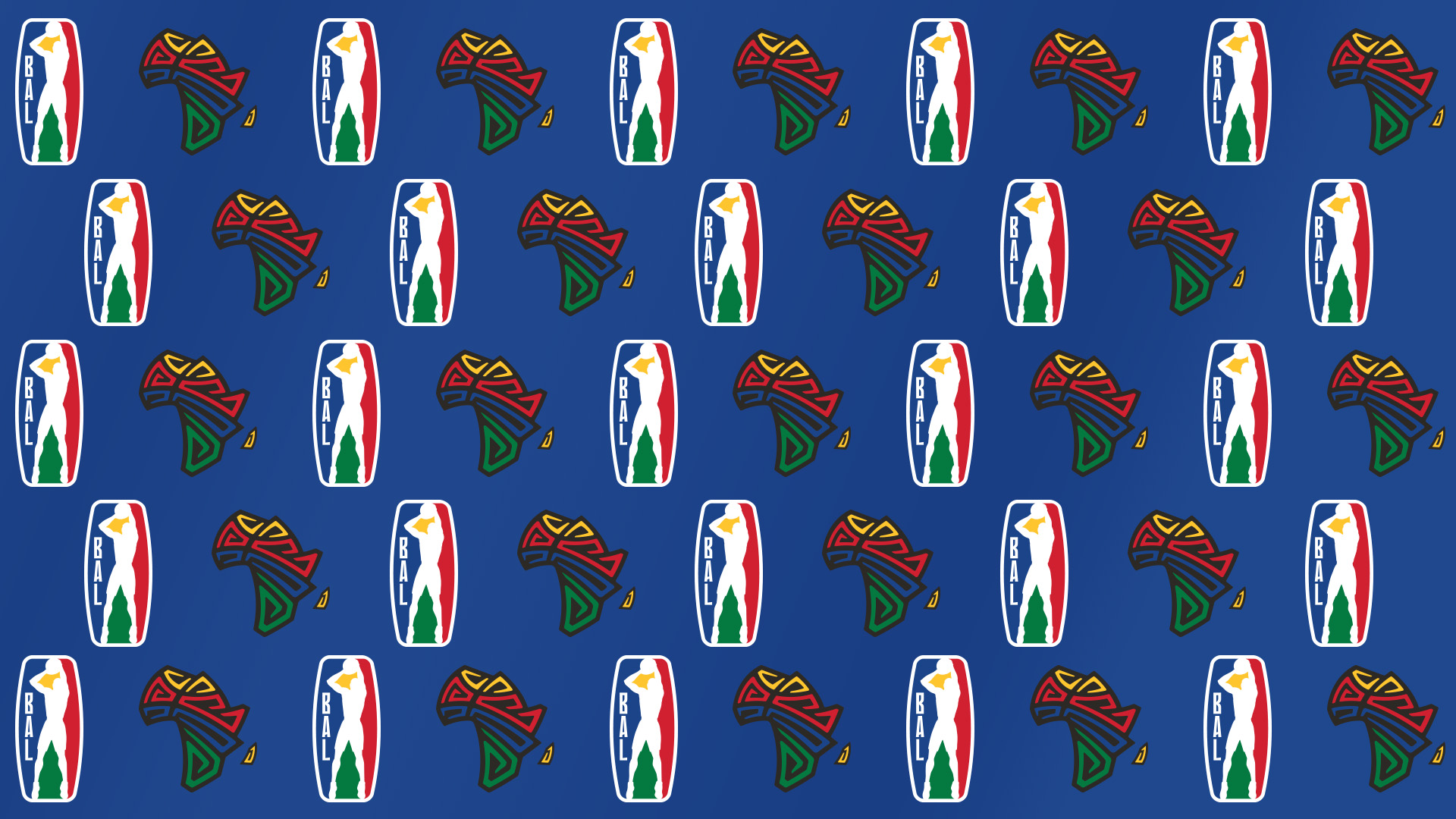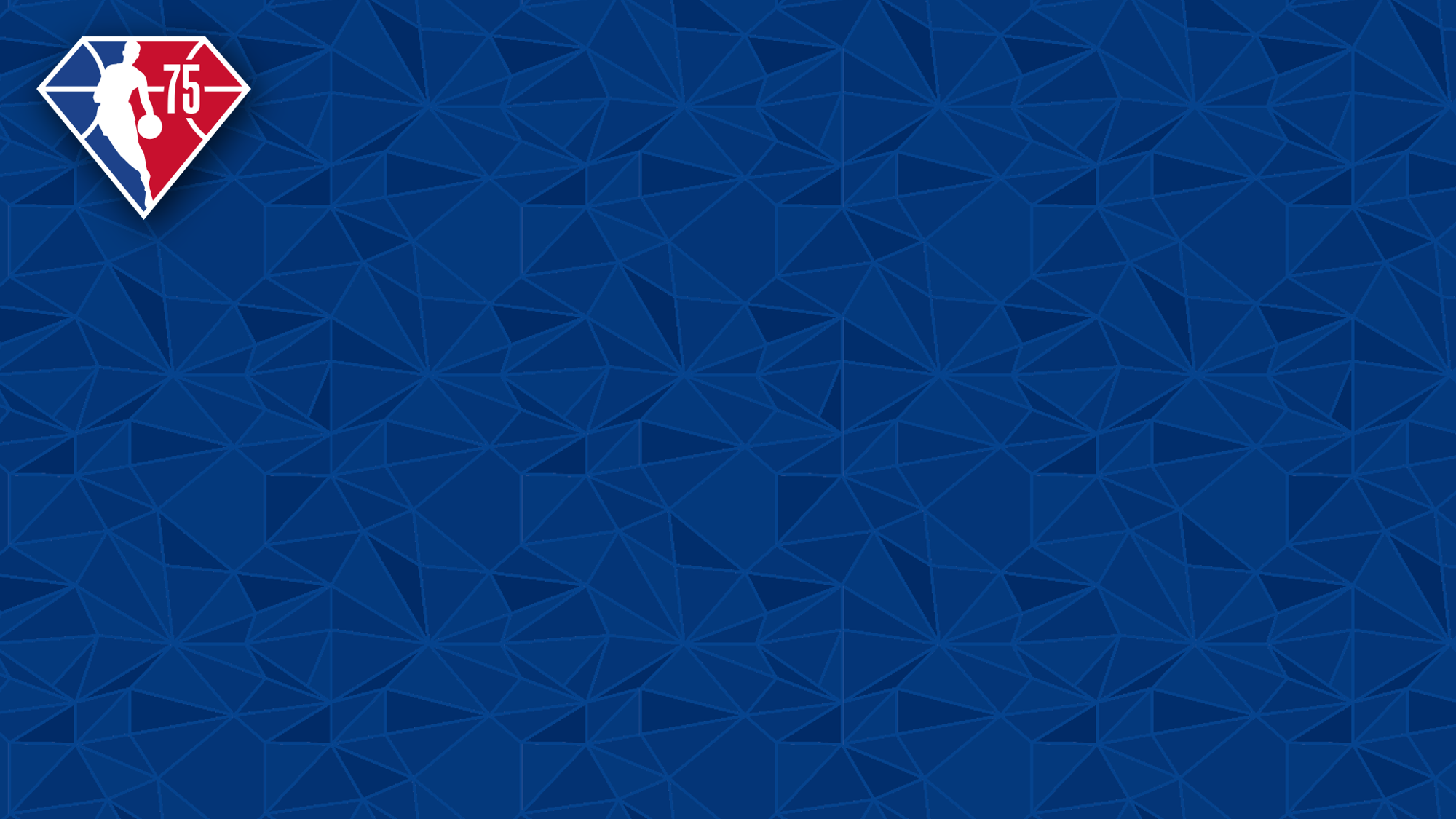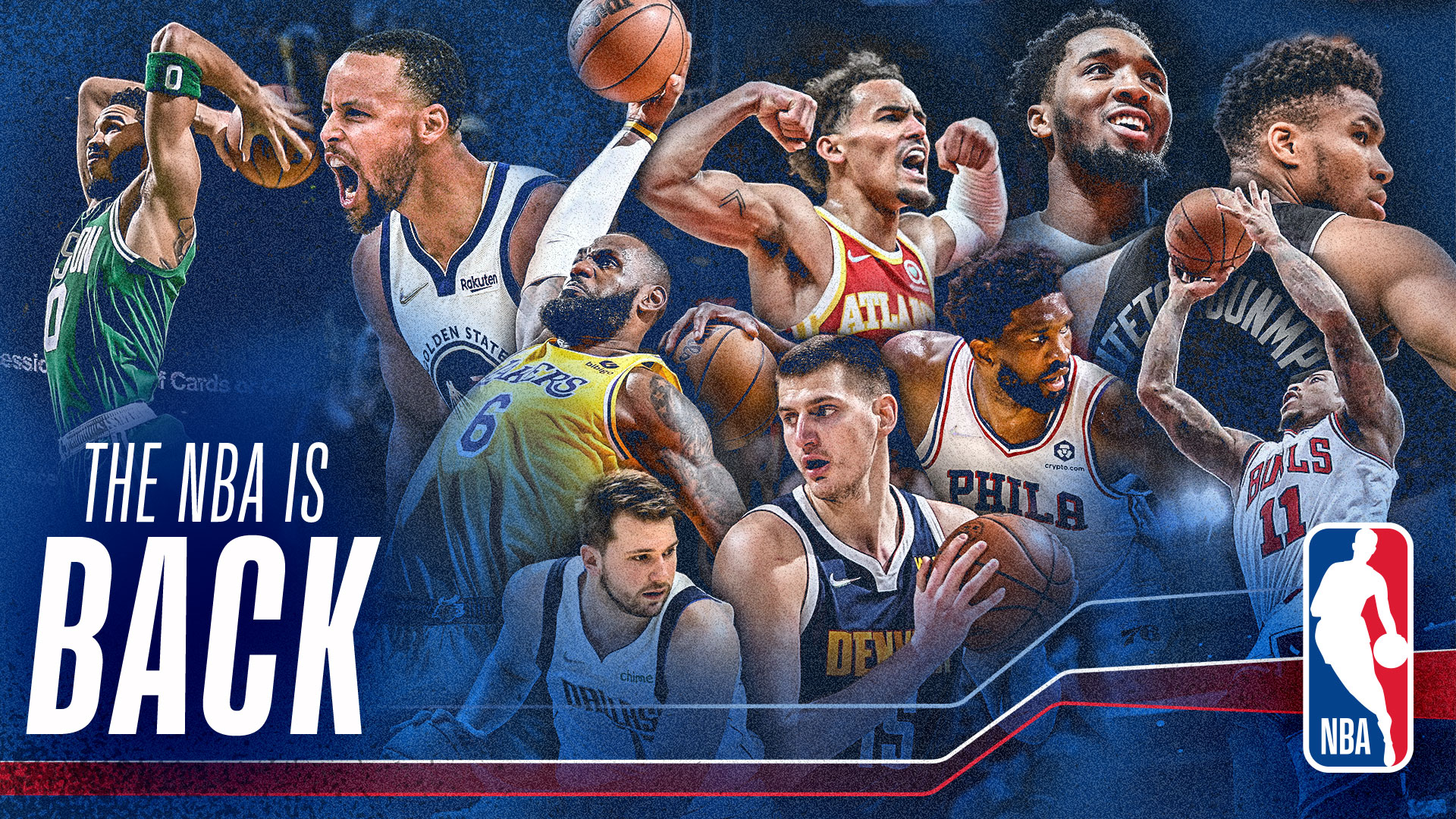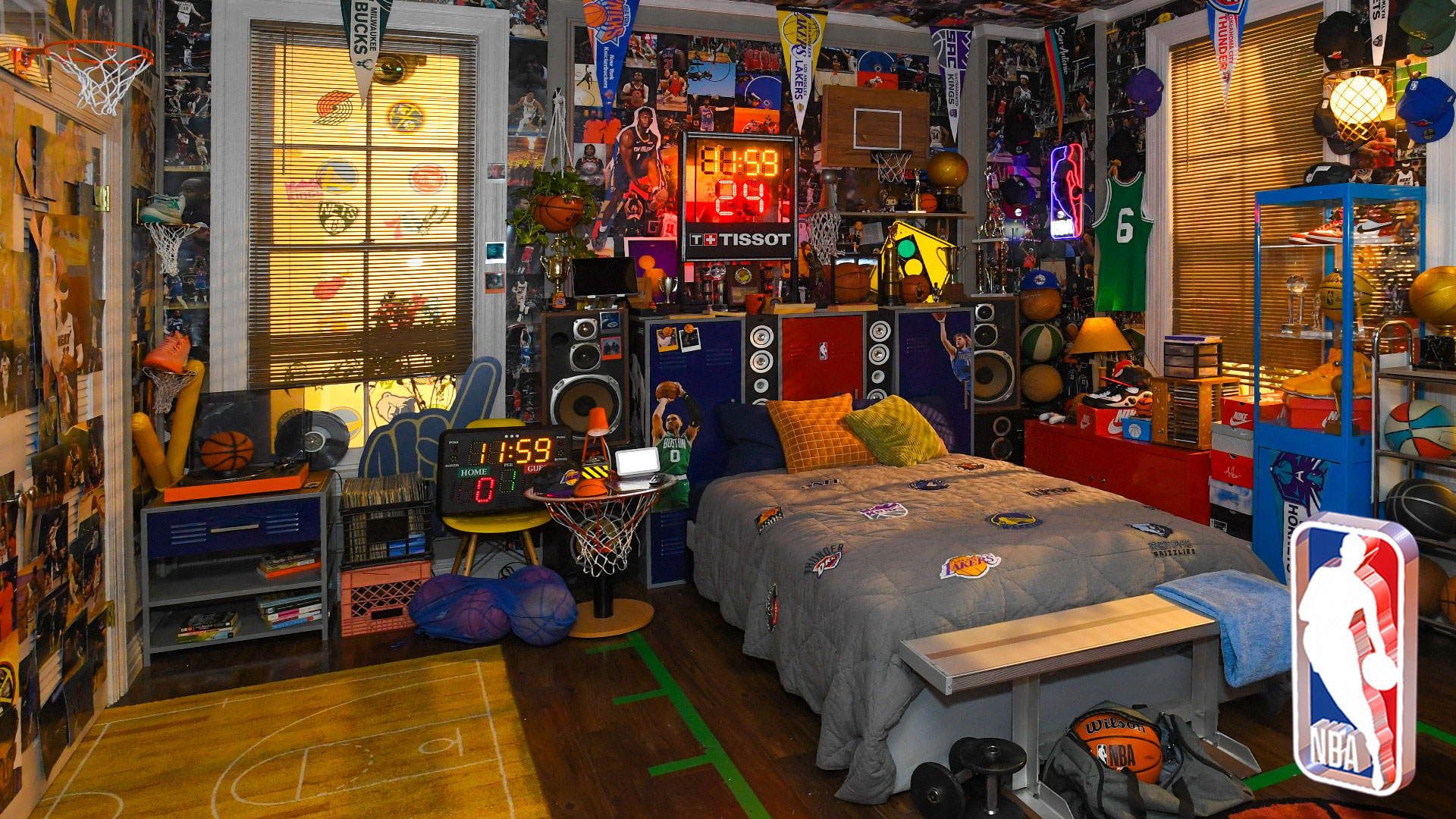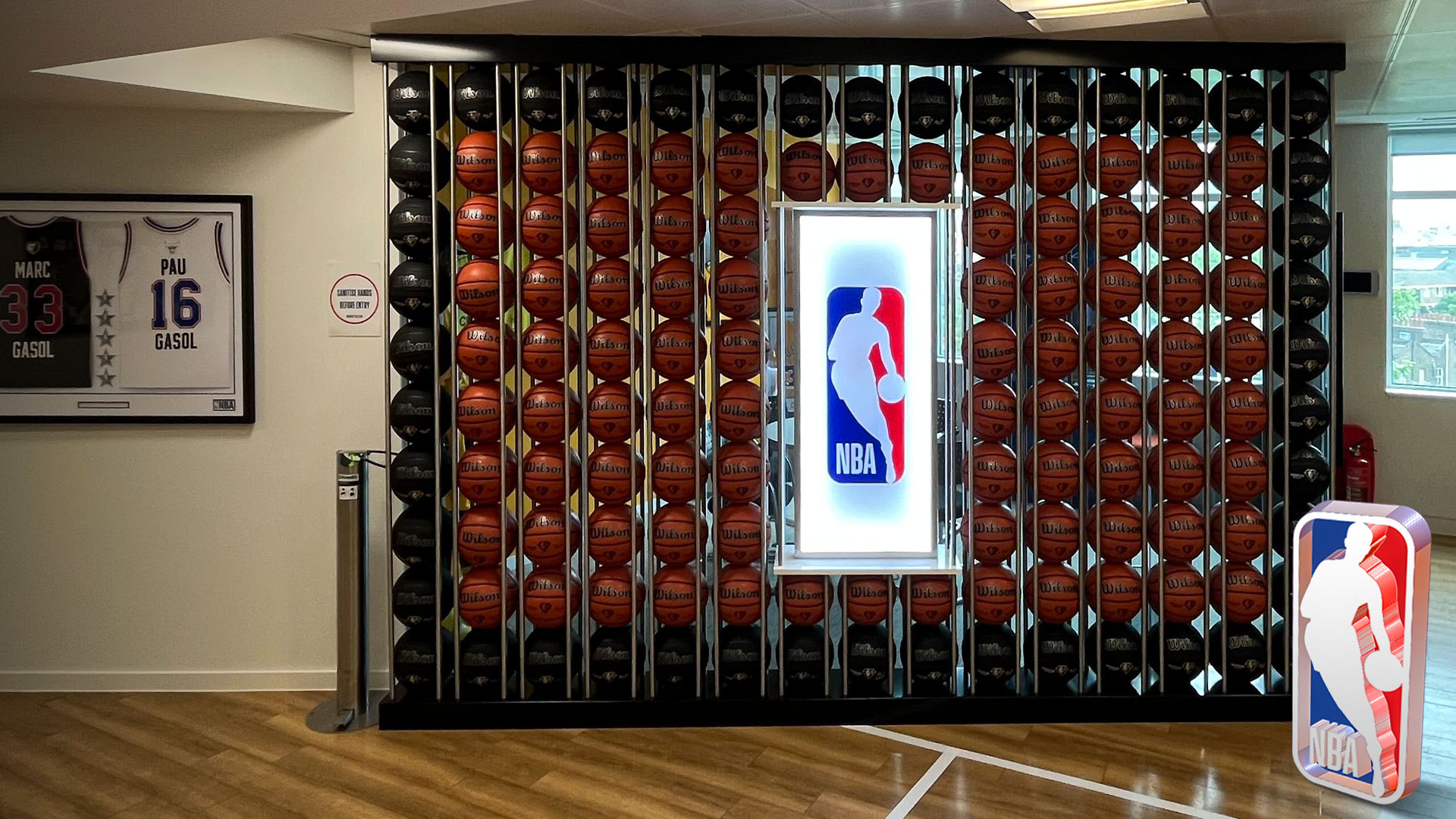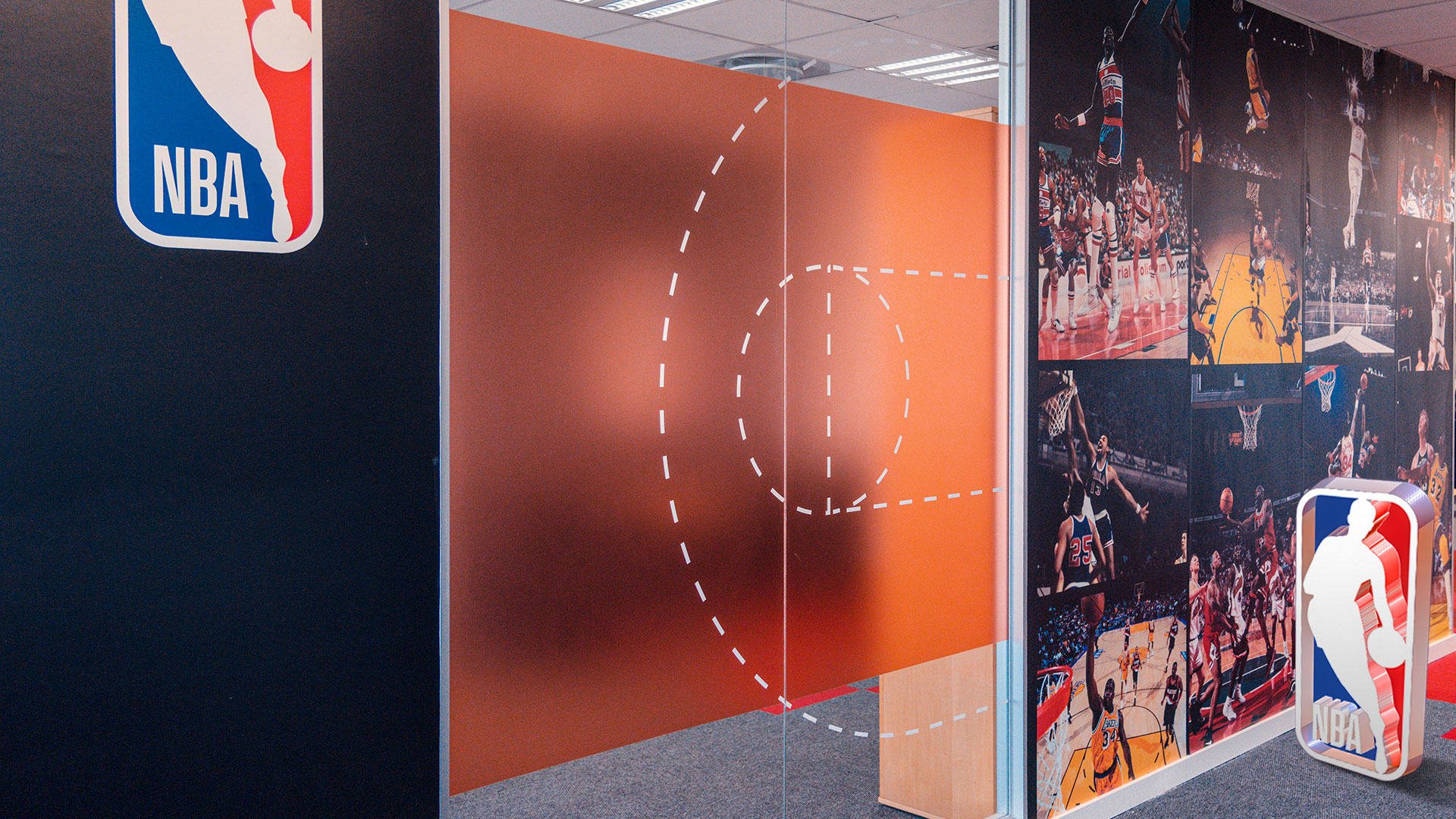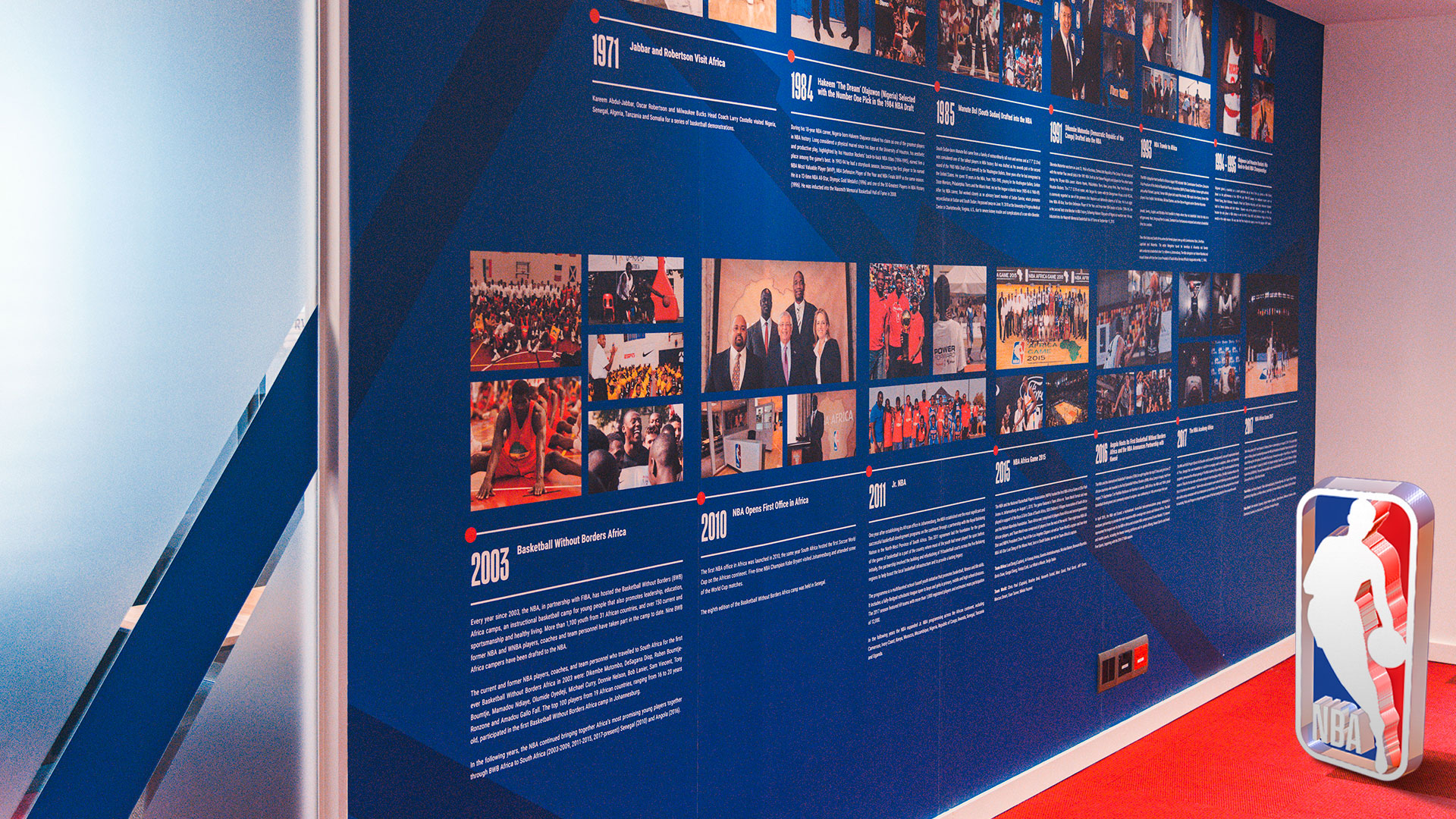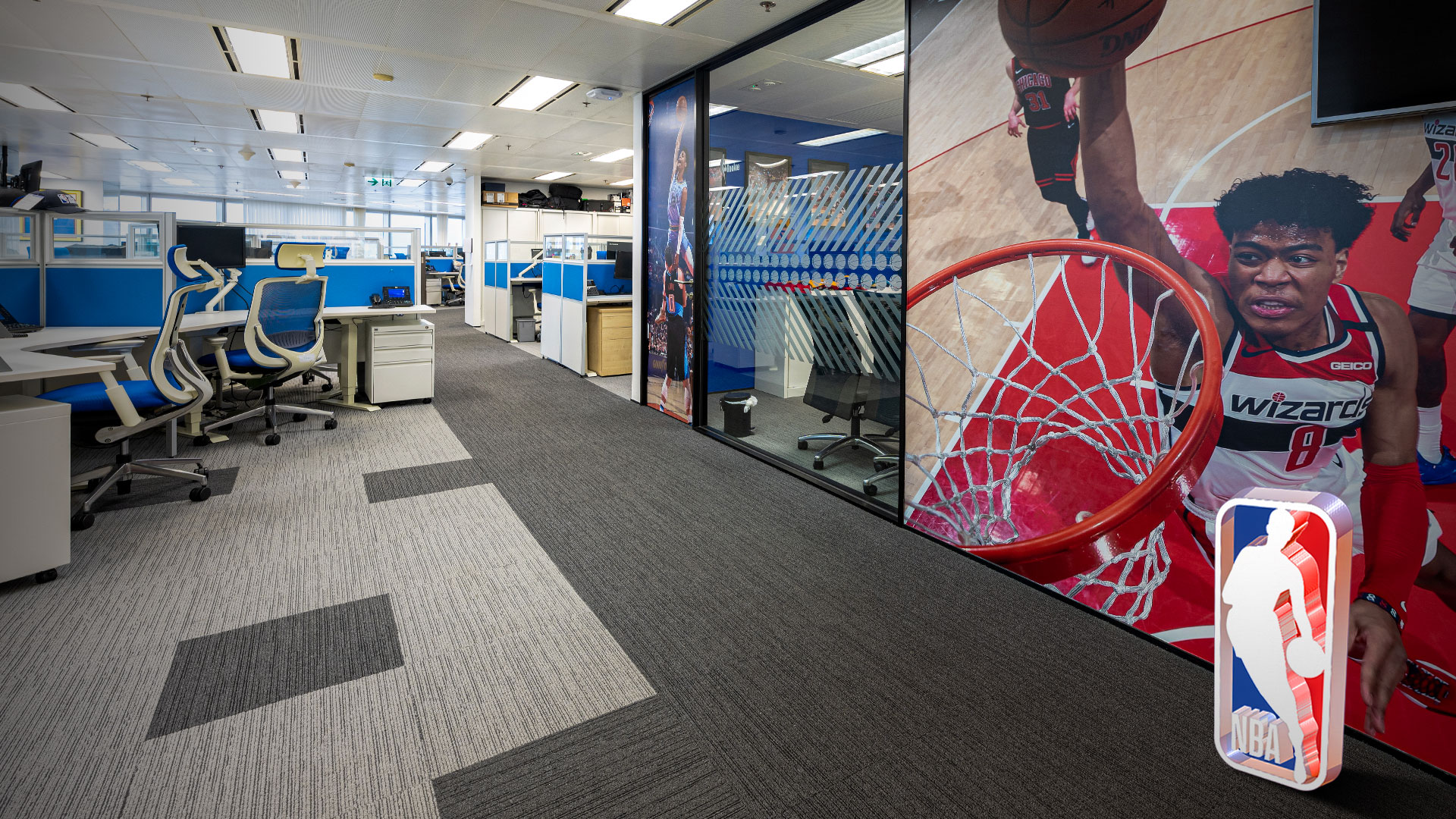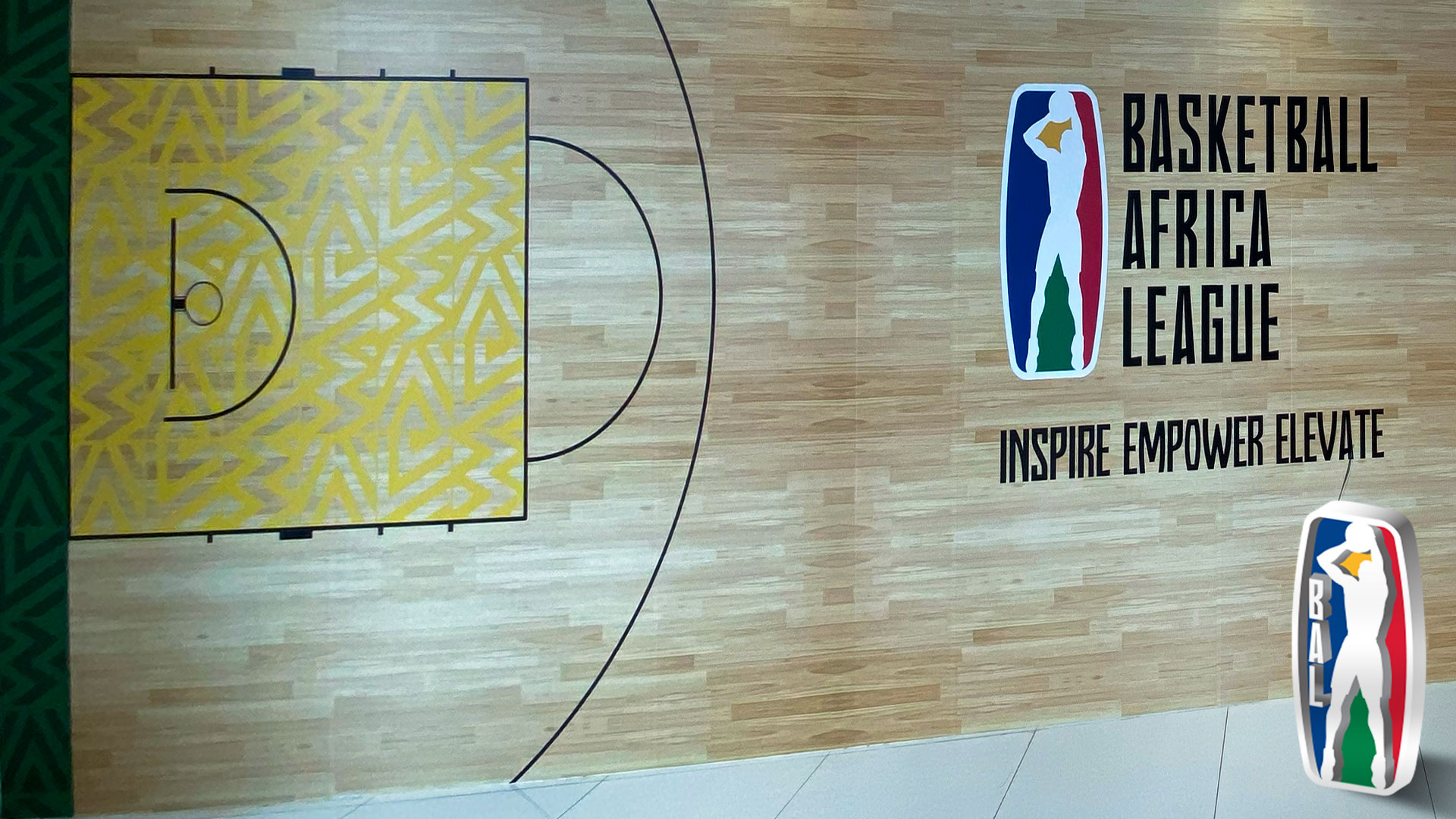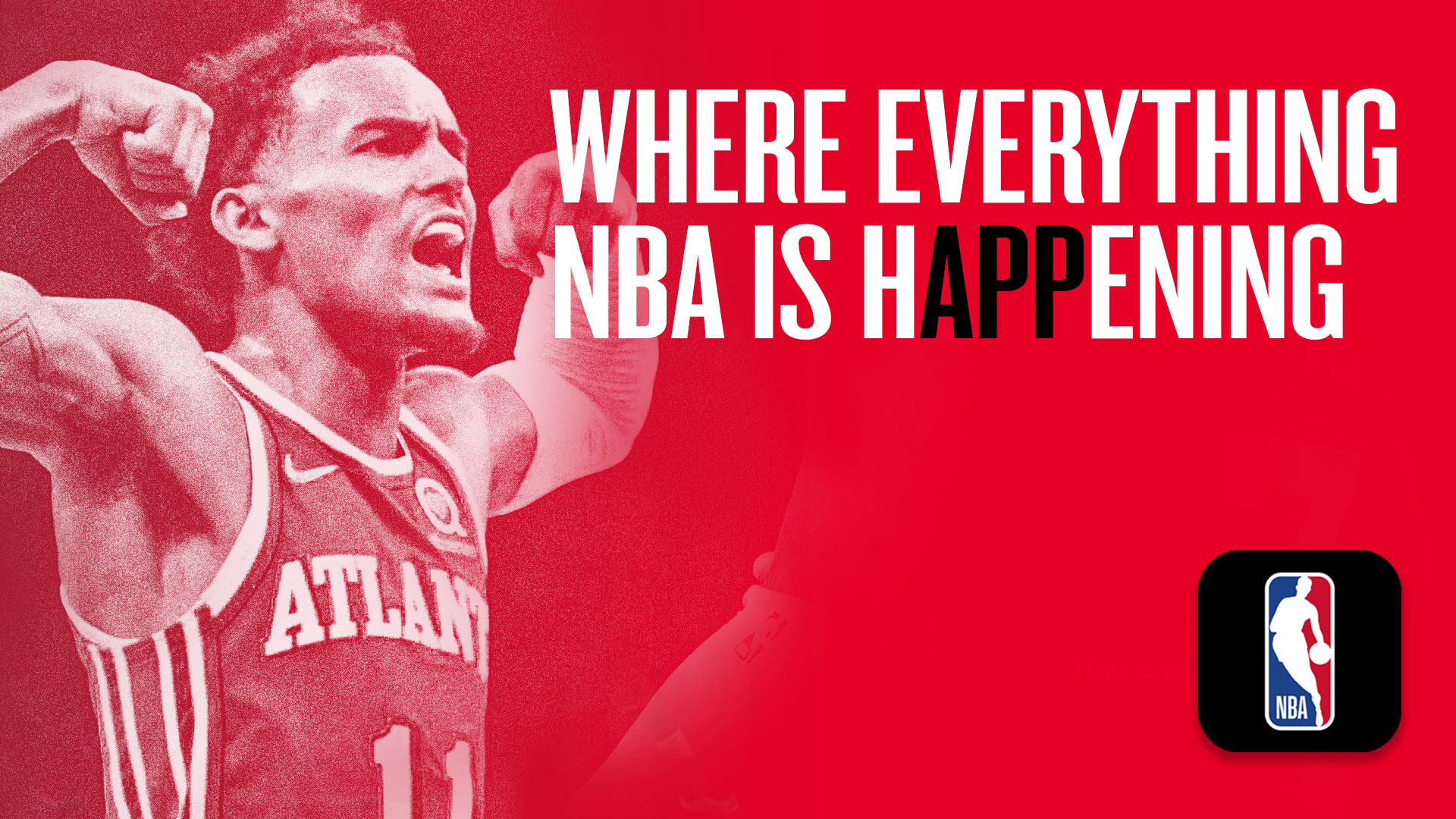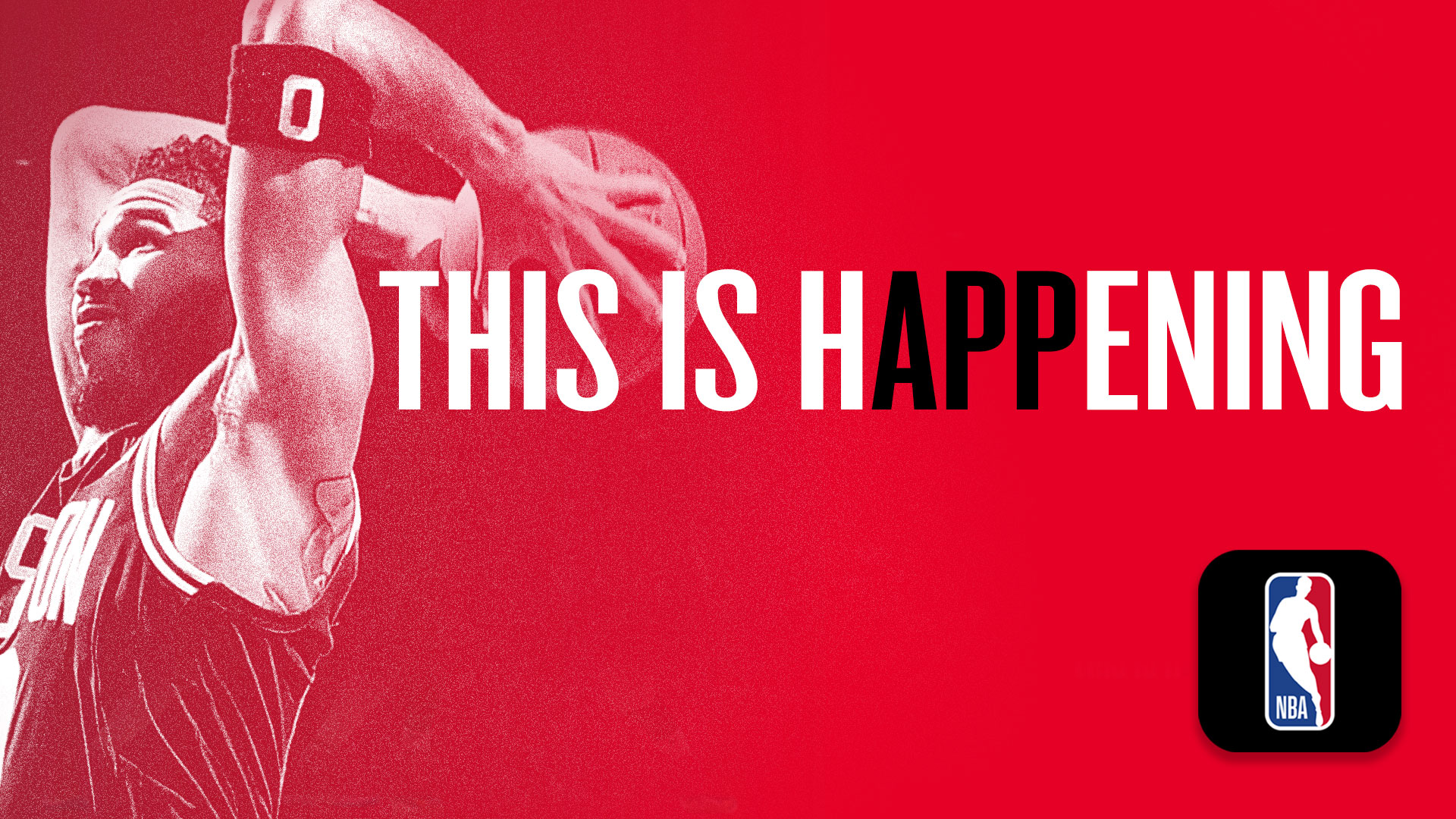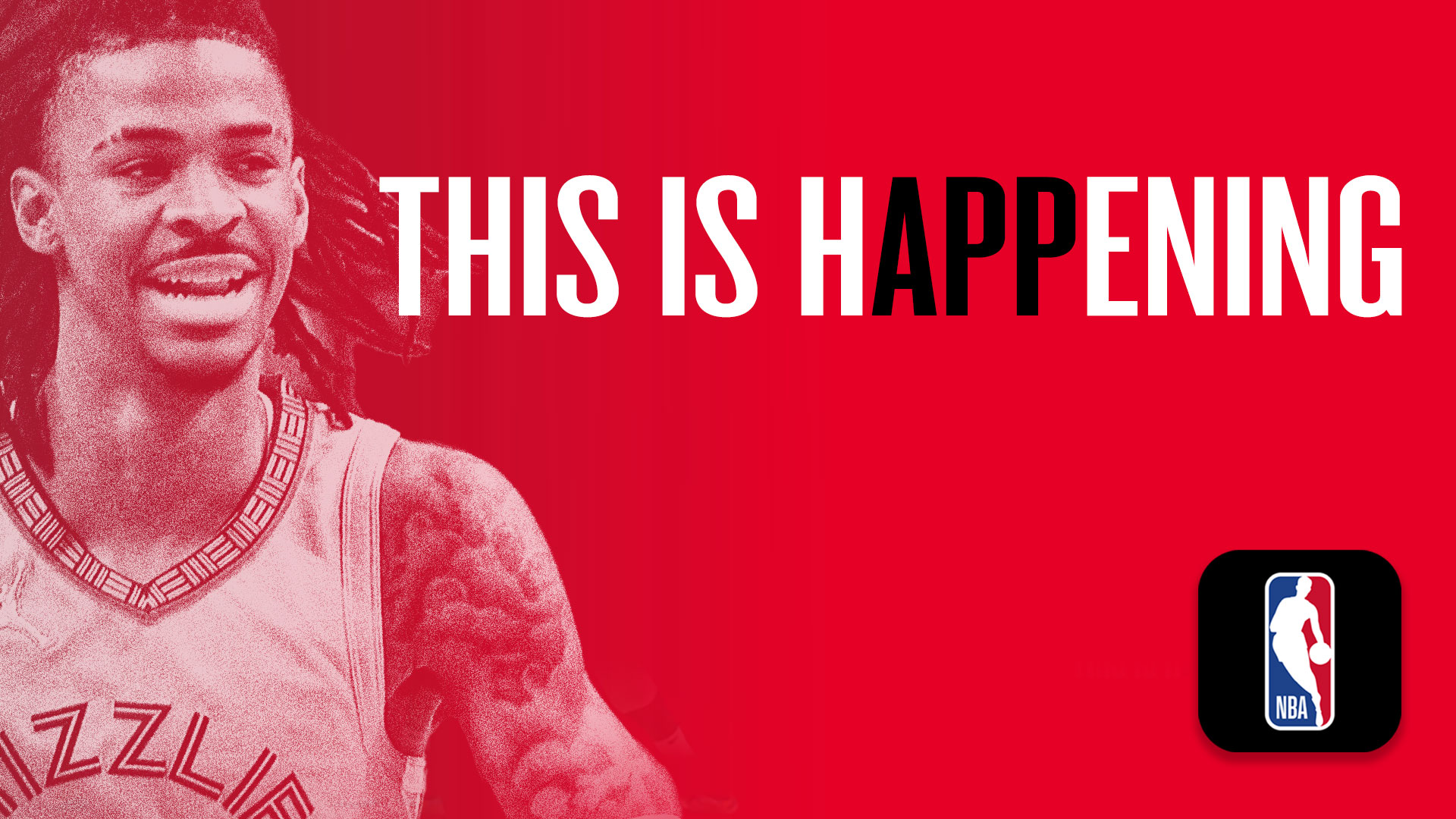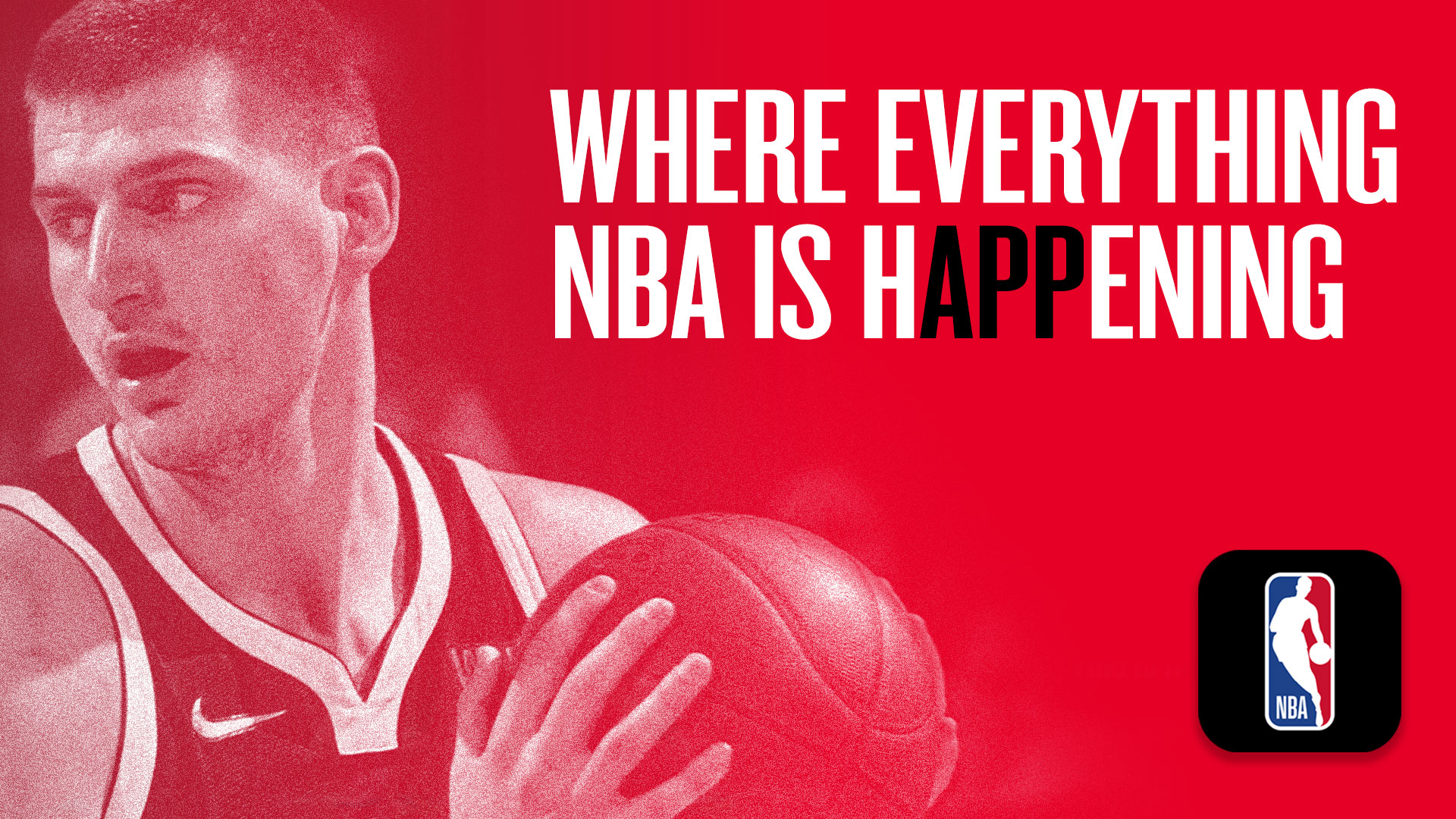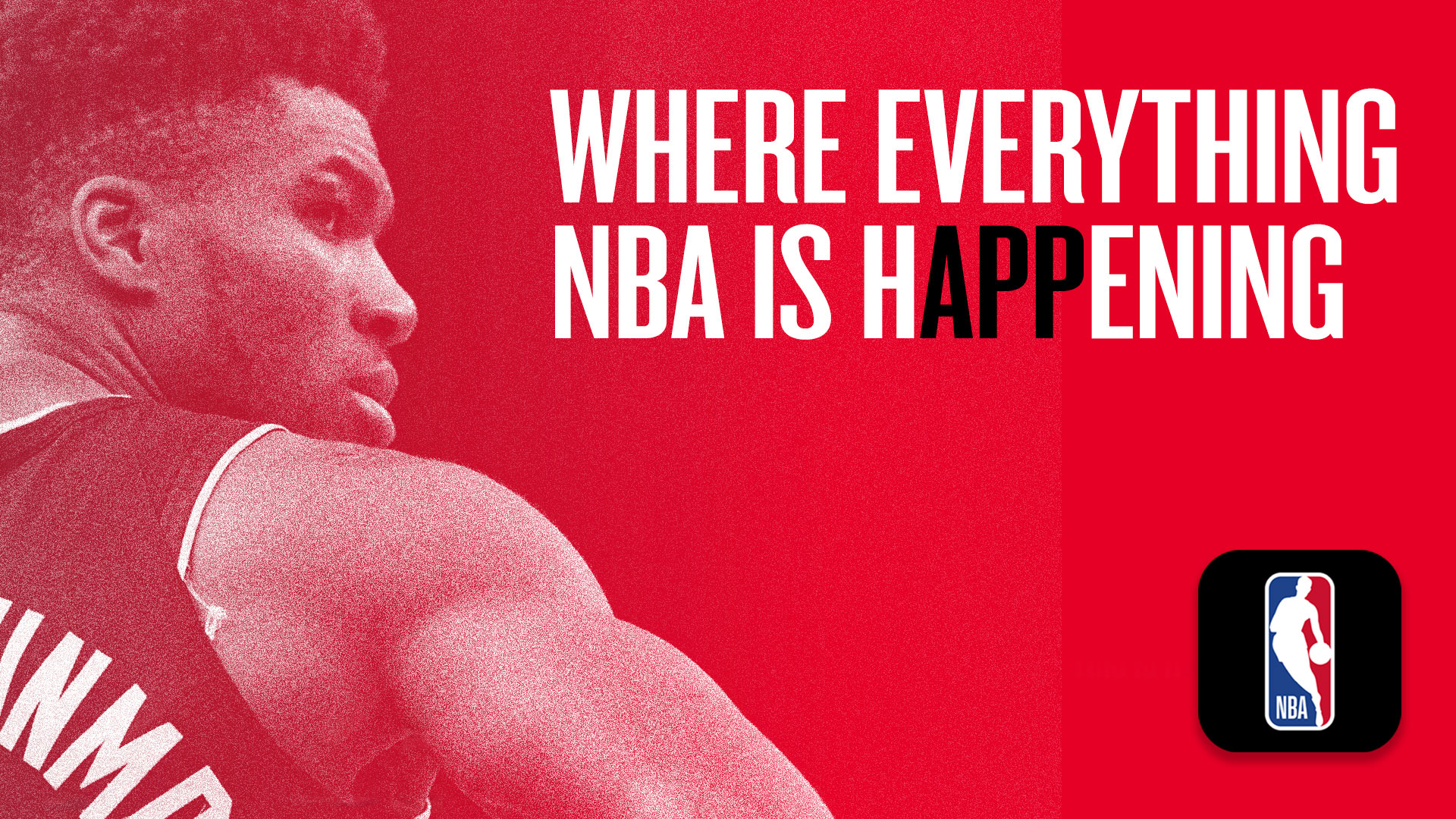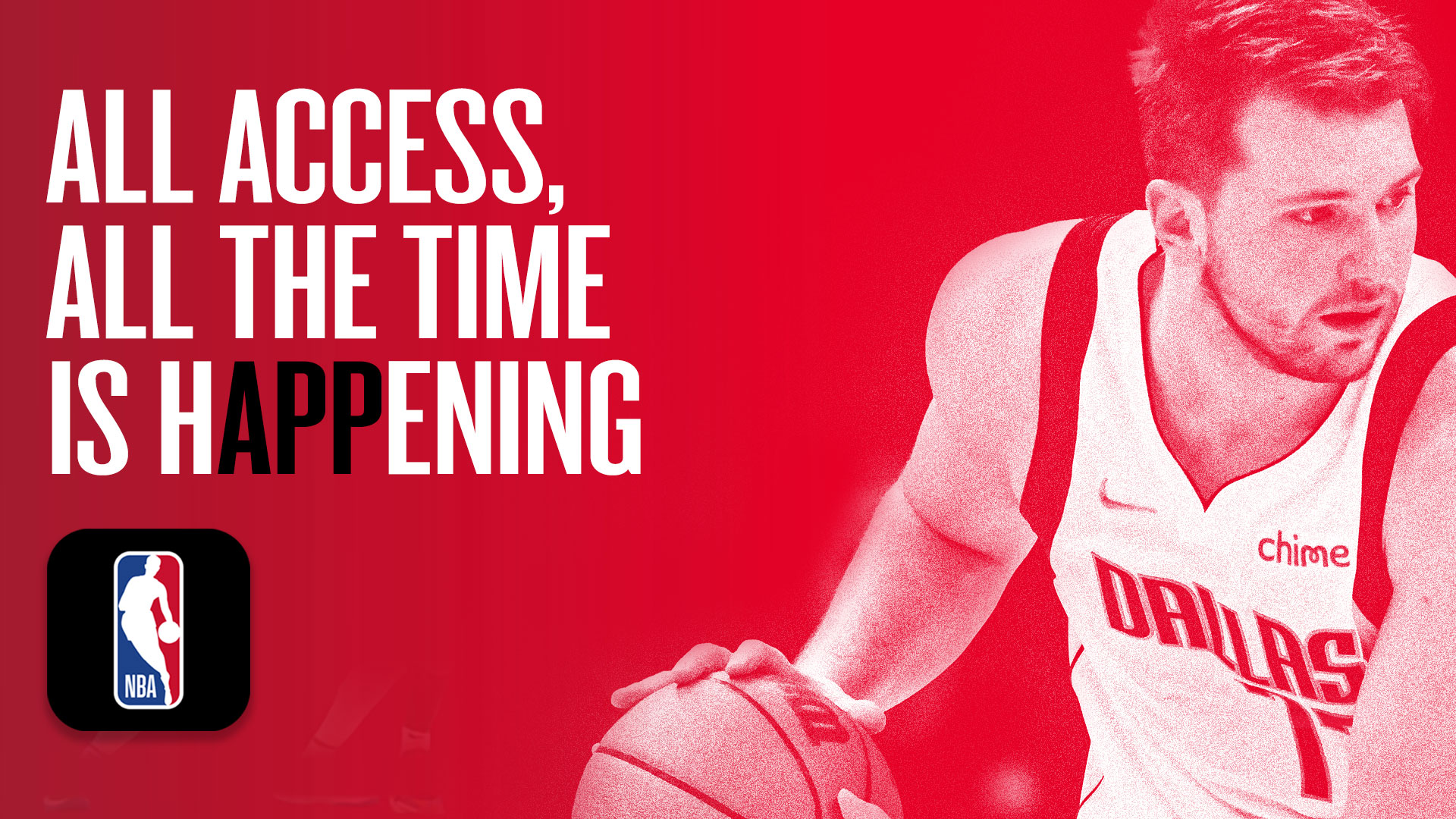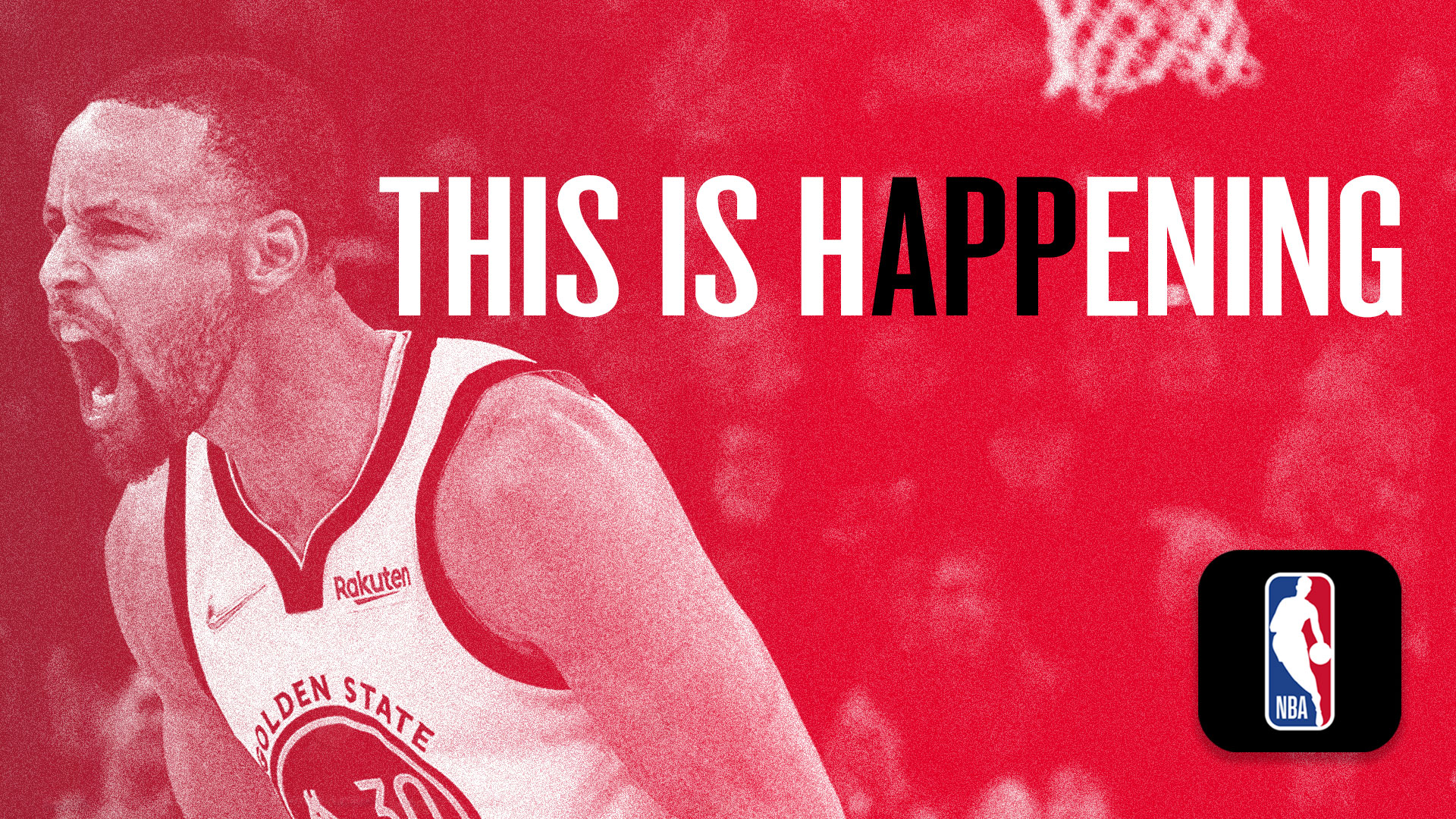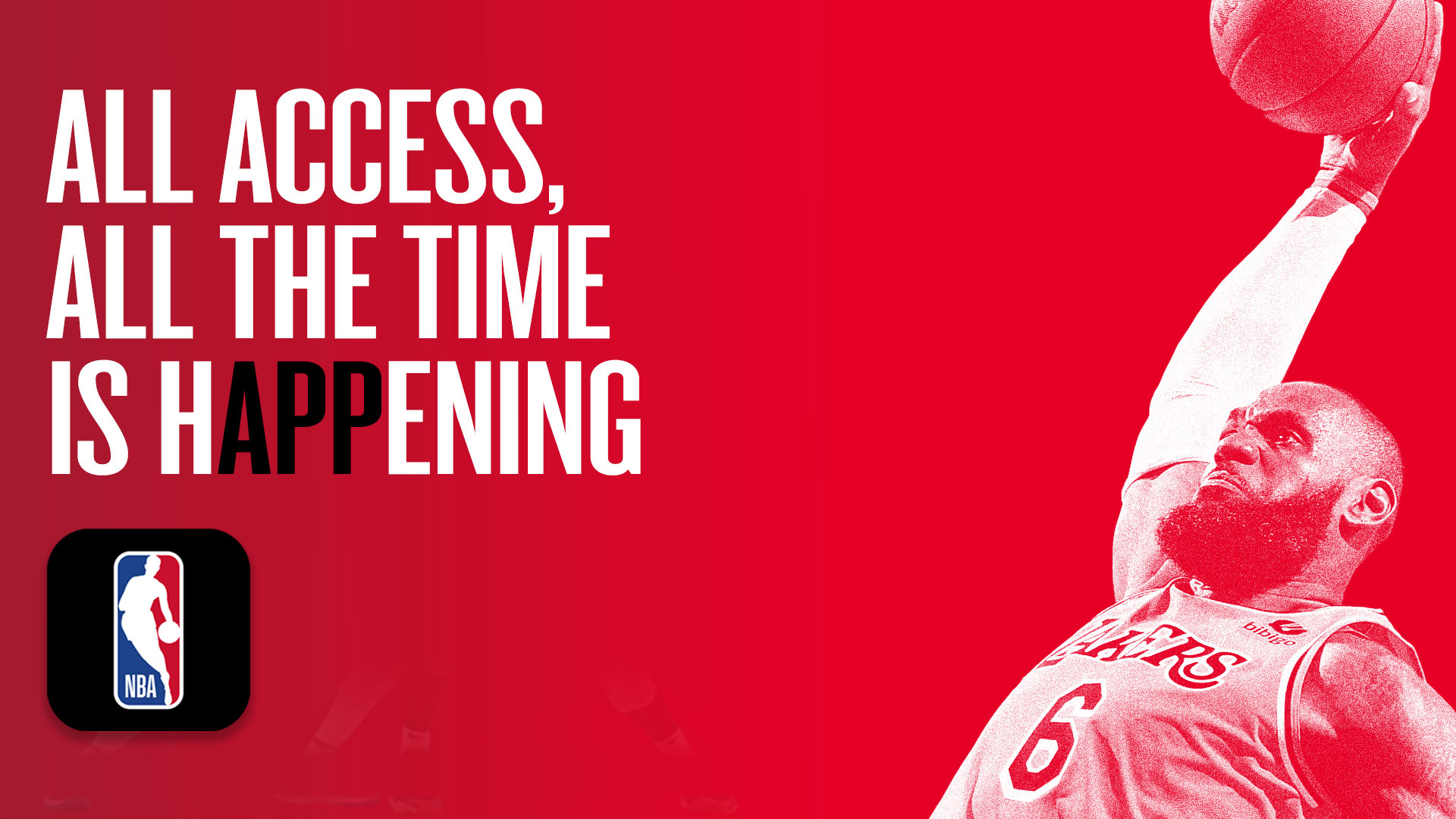Frequently Asked Questions
- How should I prepare
for my meeting?
- Test your video and audio before your meeting by visiting zoom.us/test. After you’ve tested your video and audio, close the test screen and go to your meeting.
- Check your lighting. To best light your face, lighting should come from in front of you or from the side.
- Keep your background clear of distractions or use a virtual background.
- Have your relevant files open and ready to share with your attendees.
- Close unnecessary files and browser tabs.
- Avoid noisy activities like typing while your microphone is unmuted.
-
Do I have to have a webcam to join on Zoom?
If you don’t have a webcam (or prefer not to use one), you can join a Zoom meeting using audio only. You will be able to listen and speak during the meeting, share your screen, and view the webcam video of other participants.
-
Do I need a headset to join on Zoom?
While you can use your laptop speakers, wearing a headset is recommended to cancel background noise and ensure your voice is clearer. This is especially true if you’re a presenter.
-
How can I better secure my video
conferencing experience?
- Disable “Join before host” in your Personal Meeting Room. This prevents others from using your Personal Meeting ID without you. Click here for details.
- To do this, navigate to meeting settings in the Zoom web portal at https://nba.zoom.us/meeting.
- Click Personal Meeting Room.
- Scroll to the bottom of the page and click “Edit this Meeting”.
- Deselect “Allow participants to join before host”.
- Click “Save”.
- Always use the ‘Waiting Room” feature in your meetings.
- Keep your Zoom credential secure. Don’t post links to your meetings on social media, or post your personal meeting ID online.
- Restrict access by only allowing the host to share screens and files. You can always allow others to share their screens during meetings, if necessary.
-
Where can I learn more about Zoom features?
Find Zoom features by clicking here
-
How can I connect from my phone or tablet?
Join a meeting with ZOOM on your computer or mobile device. Download Instructions